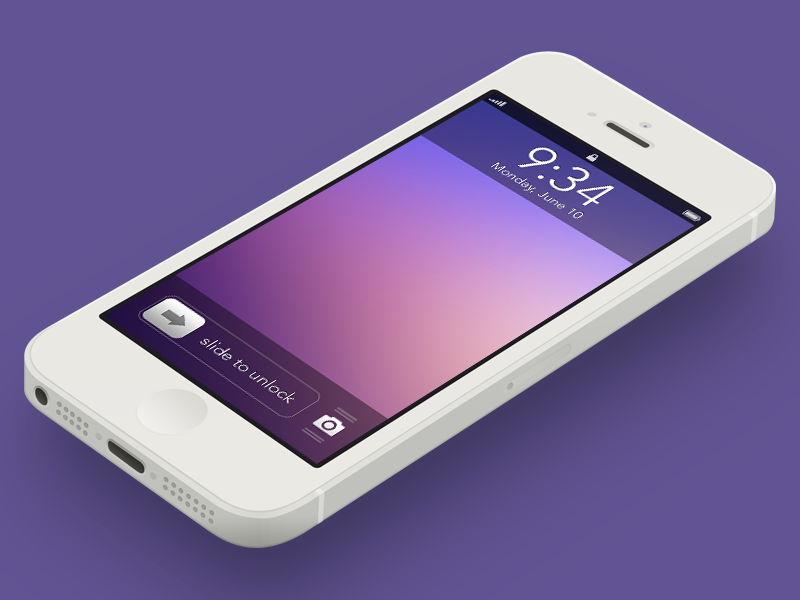 NEWS
NEWS
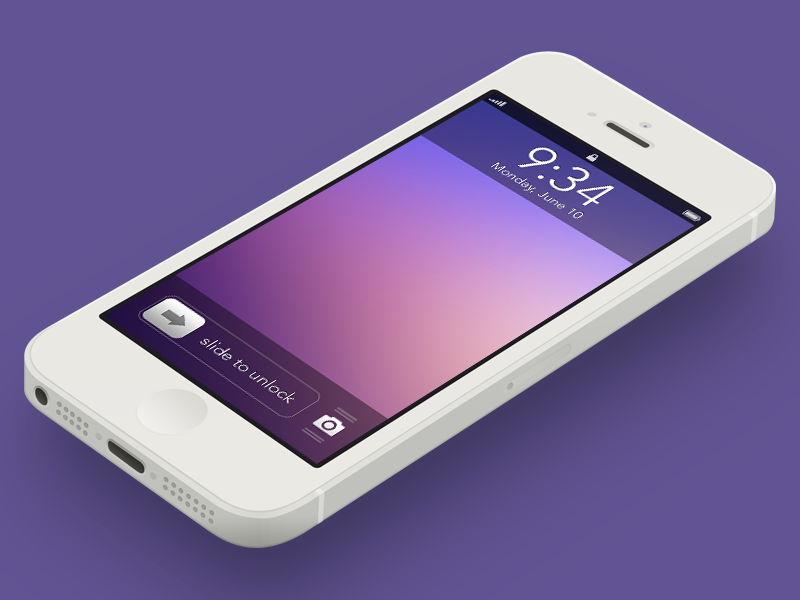 NEWS
NEWS
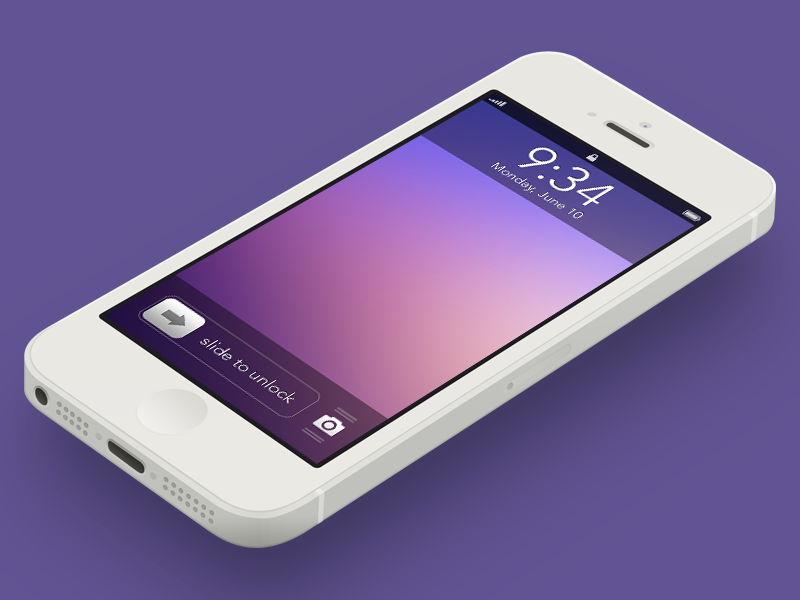 NEWS
NEWS
![]() Some iPhone, iPad or iPod Touch users may have already updated their compatible devices to iOS 7. What with the mad scramble among fanbois the world over to get their hands on Apple’s latest software, it may take a hours to download and install the update, but once done your newly updated device is ready to rock ‘n’ roll :)
Some iPhone, iPad or iPod Touch users may have already updated their compatible devices to iOS 7. What with the mad scramble among fanbois the world over to get their hands on Apple’s latest software, it may take a hours to download and install the update, but once done your newly updated device is ready to rock ‘n’ roll :)
Some users have been impressed by the sleek new look of iOS, some have steamed in to criticize it, while others still have just been left baffled. Why is that? Because many of the familiar applications and tasks just aren’t that obvious anymore, and so many users are left faced with a steep learning curve – which is precisely why SiliconANGLE is here to save the day with this quick and easy guide to using the new iOS.
On the Lock Screen and Home Screen, you can access the Notification Center by swiping down from top of the screen, while the Control Center can be reached by swiping up from the bottom of the screen. There’s a camera icon on the right bottom corner so you can easily access your camera too:
The Notification Center contains a lot more information now. You can see a summary of your day, the weather, app notifications – but this can be customized to show only the information you want to see. Just go to Settings, then tap on Notification Center.
The Control Center lets you control music, connections such as Bluetooth, WiFi, Airplane Mode, lock the screen orientation, access the flashlight, timer, calculator, and camera. But if you don’t want the Control Center accessible on the lock screen as well as when you’re using apps, just go to Settings, then Control Center, and slide the buttons to turn off access.
The Spotlight Search is no longer in the farthest left page of the screen. Instead, to access it you just swipe down on the screen, but remember not to swipe from the top of the screen as that will pull down the Notification center. The trick is to hold in between apps so as not to open apps.
Multitasking now has tiles or windows, no longer just the app icons appearing at the bottom of your screen. To access this feature, just double click on the Home button and you can see what apps are active and if you want to close them, just flick an app upwards.
Now let’s go to Safari. It has a new look and a way to look at open windows. It has arrows to go back or forward, and three icons at the bottom represent additional functions. The one in the middle opens up a way to quickly share the content via SMS, mail, Twitter, Facebook, bookmark it, add it to your reading list, add it to the Home Screen, copy content, and print.
The icon that looks like a book opens up a new page where you can see all your Bookmarks, then there’s a tab for your Reading List, and Share Links. At the bottom left of the page, you will see “Private” which allows you to easily access the private browsing mode.
And to view all open windows, just click on the icon on the bottom right corner.
And now for the new camera app. As you know, it has a new interface plus new filters. Some may find it a bit weird at first, but it’s just as easy to use as the old camera app. If you want to switch from video, to photo, to square and panorama, all you have to do is swipe on the bottom of the screen where the capture button is located.
Just tap on the camera icon on the top right corner to switch from using the iSight and FaceTime cameras. Turn the flash on or off, or set it to auto by tapping on the flash icon on the top left corner, and tap on the HDR is you want to turn it on or off. For the filters, you’ll see circles on the bottom right corner, just tap on it when you’re in photo mode to access the filters. It works for both the iSight and FaceTime cameras. And to see your photo, just tap on the small square photo found in the lower left corner.
Those are just some of the changes in iOS 7, hope this little tutorial helped you fanbois keep your sanity! :)
Support our mission to keep content open and free by engaging with theCUBE community. Join theCUBE’s Alumni Trust Network, where technology leaders connect, share intelligence and create opportunities.
Founded by tech visionaries John Furrier and Dave Vellante, SiliconANGLE Media has built a dynamic ecosystem of industry-leading digital media brands that reach 15+ million elite tech professionals. Our new proprietary theCUBE AI Video Cloud is breaking ground in audience interaction, leveraging theCUBEai.com neural network to help technology companies make data-driven decisions and stay at the forefront of industry conversations.