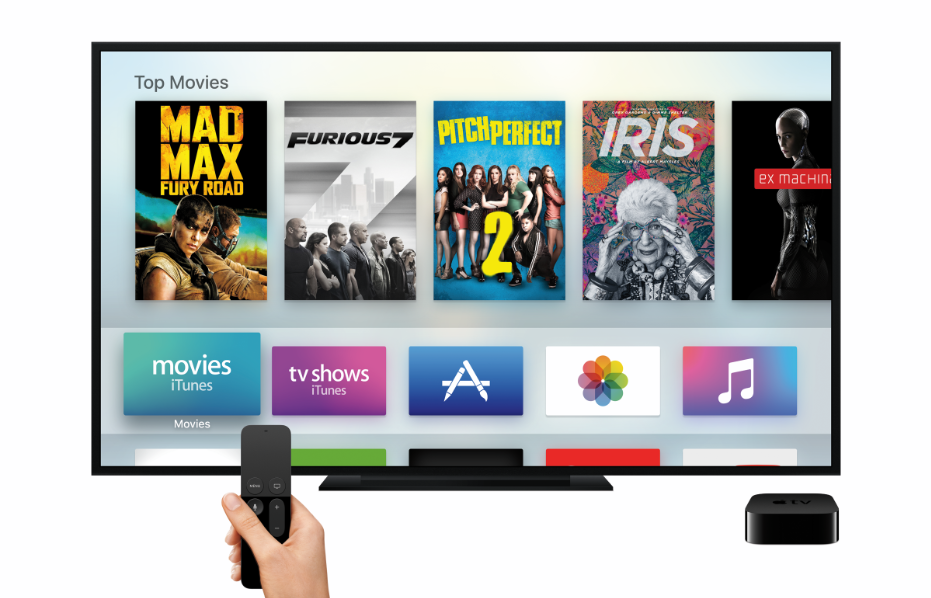 NEWS
NEWS
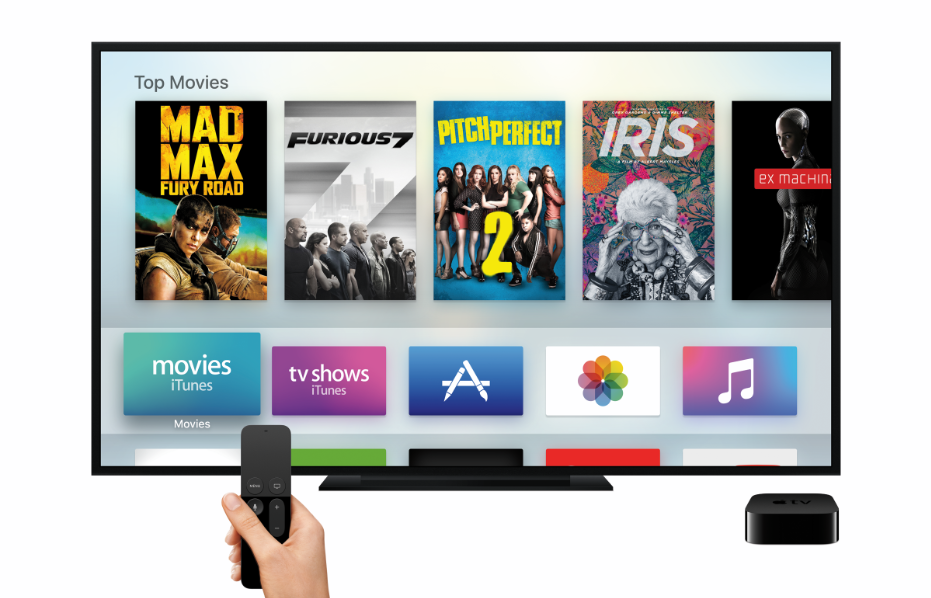 NEWS
NEWS
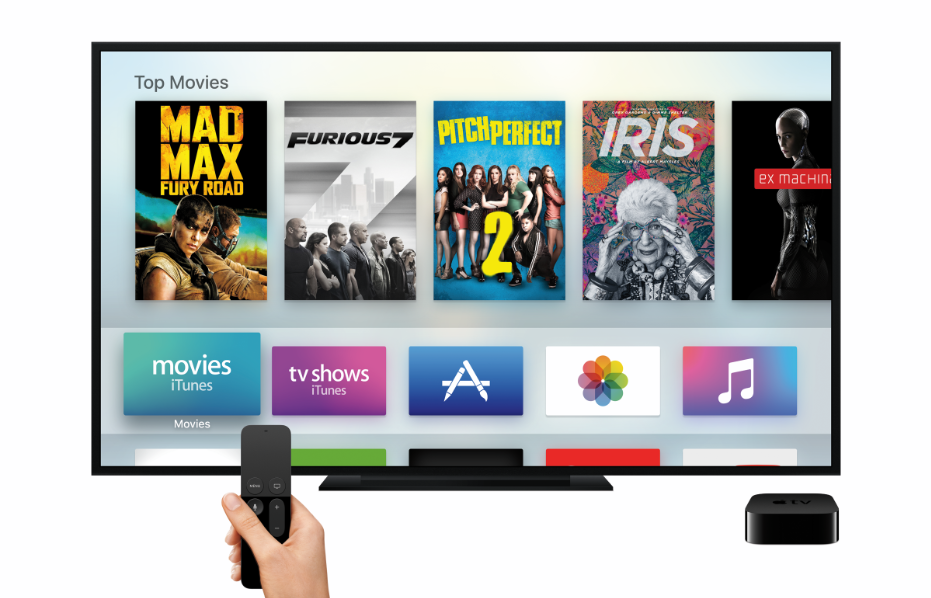 NEWS
NEWS
The long awaited fourth-generation Apple TV is finally on sale and it sports a new faster A8 processor, upgraded storage, a new user interface thanks to tvOS – an operating system that shares much with iOS – and a brand new, dedicated Apple TV App Store.
But that’s not all that’s new. Apple TV also has a new remote, dubbed the Siri Remote, and it features a glass Touch surface for navigation and six physical buttons for simple input options.
The combination of the Touch surface and buttons means it is easier than ever to navigate around Apple TV content. Below are a few of our favorite Siri Remote actions.
Just like multitasking on your iPad or iPhone, you can quickly switch between apps on Apple TV without having to go back to the Home screen.
To view all your open apps, Press the Home button twice quickly. Swipe left or right to scroll between apps and press the Touch surface to open the selected app (center of the screen). To close the selected app, swipe up. To quit the app switcher without changing apps, press the Menu button.
By default, Apple TV goes to sleep once the system has been inactive for a preset period and wakes up again at the touch of a button.
To wake your Apple TV, press any button on the Siri Remote. An indicator light on the front of Apple TV will show the device is awake and the screen will display whatever was onscreen when Apple TV went to sleep.
To put Apple TV to sleep, you can simply turn off your TV and the system will go to sleep automatically after a set period of inactivity. But, you can also force your Apple TV to sleep immediately by pressing and holding the Home button and selecting Sleep or go to Settings > General > select Sleep Now.
Alternatively, you can manually set how long Apple TV waits before going to sleep in Settings > General > Sleep After.
If you need to restart your Apple TV for whatever reason, press and hold the Home and Menu buttons simultaneously for six seconds.
If you have navigated through a bunch of submenus and want to get back to the Home screen quickly, simply press and hold the Home button for three seconds – no need to retrace your steps out of the sub-menu rabbit hole.
When you download apps to the new Apple TV, they are automatically added to the bottom of the grid of existing apps but you can move them to wherever you prefer.
To rearrange apps on the Home screen, select the app you want to move using the Touch surface then press and hold on the Touch surface until the app icon starts to jiggle. Now, swipe to move the app to its new spot and press the Touch surface again to save your new app arrangement.
Pro tip: Put your favorite apps on the top row of the Home screen as you will get additional menu options and shortcuts to access content without opening the app first.
To delete unwanted apps, use the Touch surface to select the app you want to delete and press and hold until the app icon starts to jiggle. Now, press the Play/Pause button and select Delete. Just like deleting an iOS app, the app and its data will be deleted.
To skip backward 10 seconds, press the left edge of the Touch surface. To skip forward 10 seconds, press the right edge of the Touch surface. A second press on either side skips another 10 seconds backward or forward.
Similar to the skip action, but press and hold on the left edge of the Touch surface to rewind and press and hold on the right edge of the Touch surface to fast forward. To resume playback, simply remove your finger from the Touch surface.
Swipe down on the Touch surface and swipe between info, subtitles, and audio settings and then swipe down on each setting to get a reminder of what the show is about, see scenes, enable or disable subtitles, or change audio settings on the fly.
When playing music via the Music app on Apple TV, you can continue browsing other areas on Apple TV and the app will run in the background. To pause a song, press the Play/Pause button from any screen. If you want to quickly get back to the Music app without navigating back to the Home screen, press and hold the Play/Pause button to immediately open the Music app.
To search via the onscreen keyboard, swipe across the characters to highlight one and press the Touch surface to select it. Swipe down to switch between uppercase, lowercase, numbers or special characters and press and hold the Touch surface on a selected character to access alternate characters such as letters with accent marks.
The new Apple TV comes with incredible screensavers – it will even display night or day scenes based on the current time of day – that you can set to start at any time you choose. Or, you can force the screensaver to start immediately by pressing the Menu button quickly three times in a row.
THANK YOU