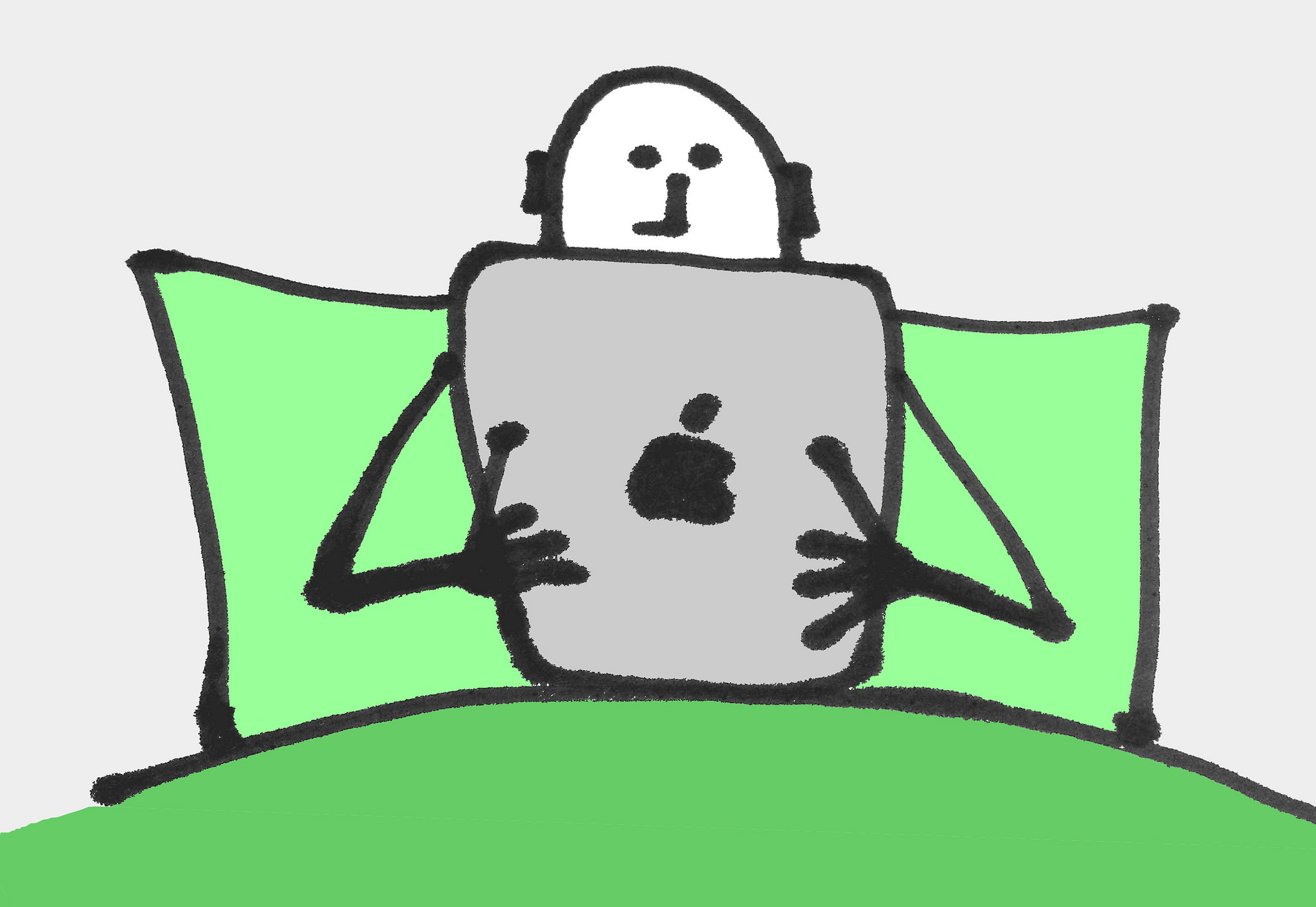 NEWS
NEWS
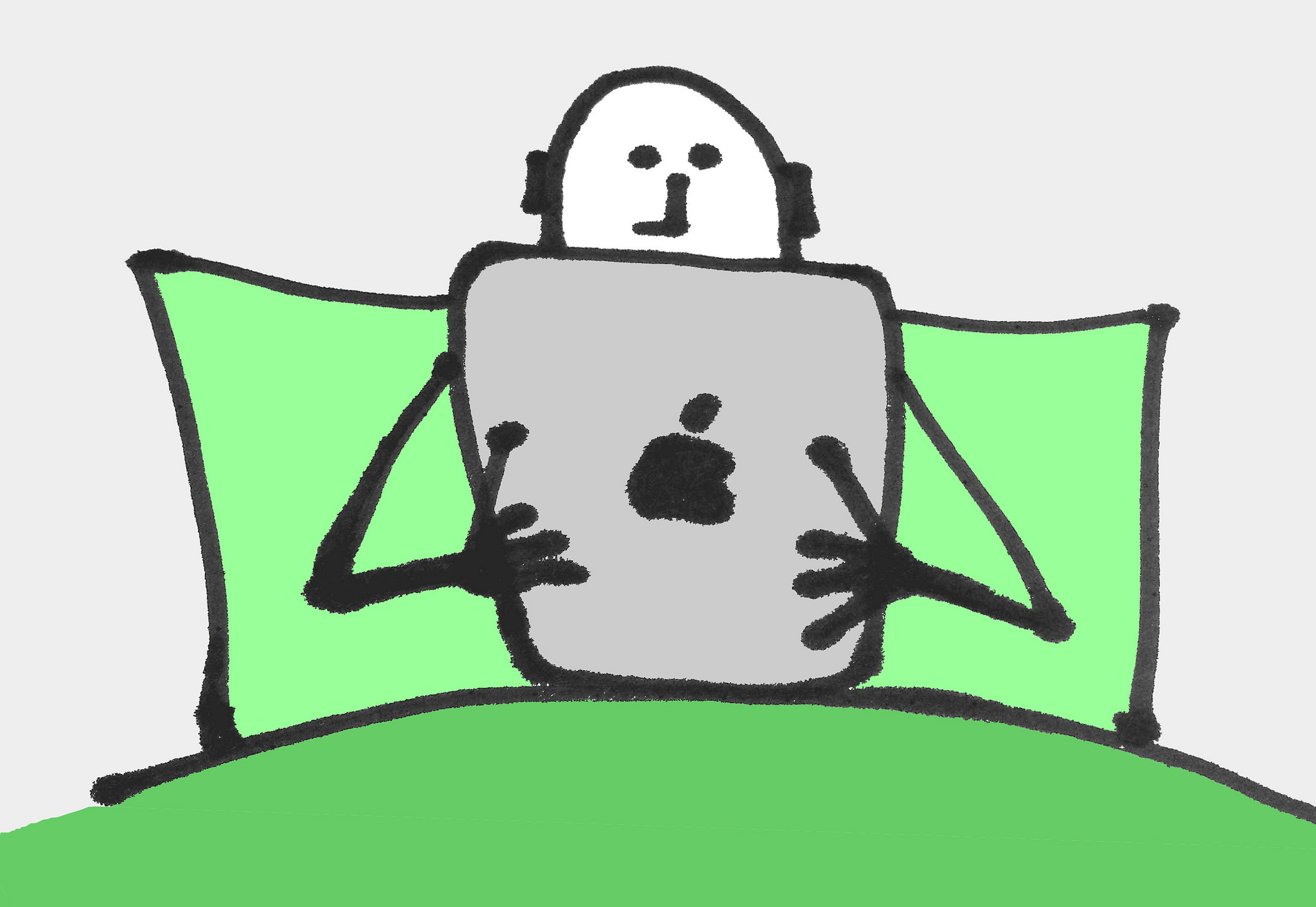 NEWS
NEWS
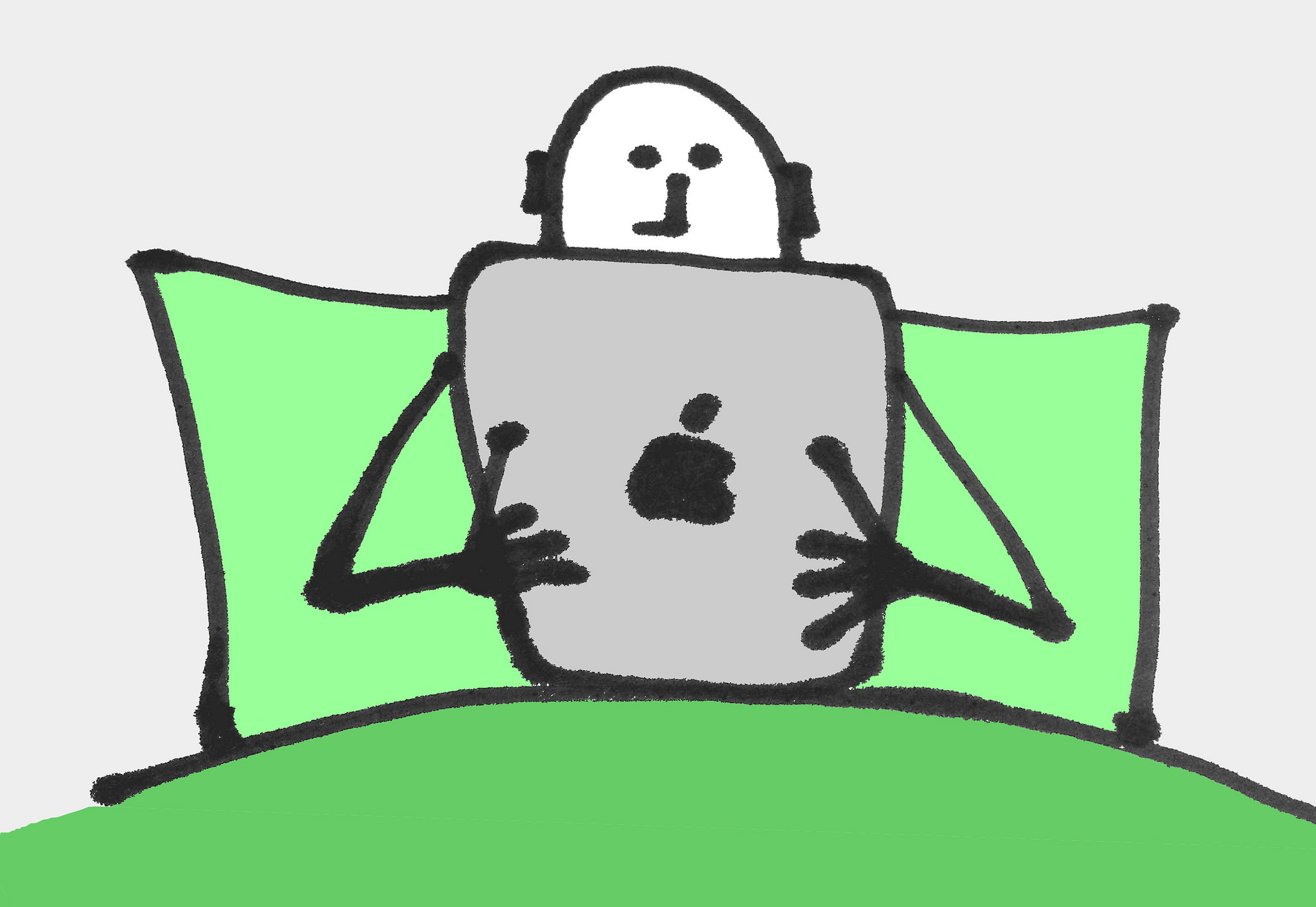 NEWS
NEWS
Tuesday was a very busy day for Apple. The company released software updates for all of its platforms, including iOS 9.2, OS X El Capitan 10.11.2, watchOS 2.1, and tvOS 9.1.
For iPhone, iPad, and iPod, iOS 9.2 includes bug fixes while watchOS 2.1 adds support for new languages to Apple Watch.
Only the second iteration of the company’s new operating system for its fourth-generation Apple TV, tvOS 9.1 now supports Siri for Apple Music and – the focus of this ‘how-to’ – adds support for Apple’s native iOS Remote app.
Using the iOS Remote app, you can enter usernames and passwords using the iOS keyboard on your iPhone or iPad and navigate your Apple TV with basic gestures via an iPhone or Apple Watch.
To use the iOS Remote app to control your Apple TV with an iPhone or Apple Watch, you’ll need to update all your devices to the latest software version available for each device.
To update your Apple TV to tvOS 9.1, go to Settings > scroll down and select System > go to Maintenance and click on Software Updates > select Update Software > accept and install the update one prompted.
To update your iPhone or iPad to iOS 9.2, go to Settings > tap General > Software Update > follow the onscreen prompts to install the update.
To update your Apple Watch to watchOS 2.1, launch the Apple Watch app on your iPhone > tap General > Software Update > follow the onscreen prompts to install the update.
Note: You Apple Watch must be on charge during the update.
With all your devices updated to the latest software, the next step is to download and install the iOS Remote app via the App Store.
Once you’ve installed the iOS Remote app, you’ll be presented with two options: enable Home Sharing or add a new device to the app.
If you have Home Sharing enabled on your Apple TV, select the enable Home Sharing option. When prompted, sign in with the same Apple ID you use for your Apple TV.
Alternatively, you can add your Apple TV manually. On your Apple TV, go to Settings > Remotes and Devices > Remote App > select the name of the iOS device you installed the Remote app on. Now, on your iOS device or Apple Watch, open the Remote app and select Add a device. Enter the four-digit code generated by the Remote app on your Apple TV.
With the setup complete, you’ll be able to enter text via your iPhone instead of struggling with the Siri remote; browse listen to, and control your iTunes Match library on Apple TV; browse your purchased movies and TV shows in the app and play them – all with familiar gestures.
THANK YOU