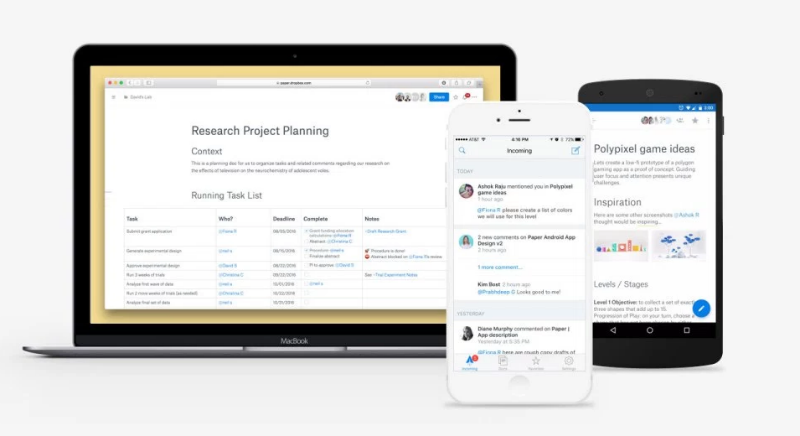 NEWS
NEWS
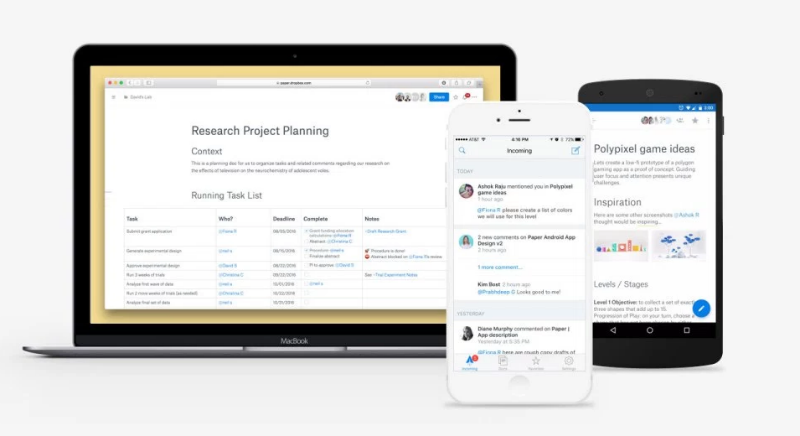 NEWS
NEWS
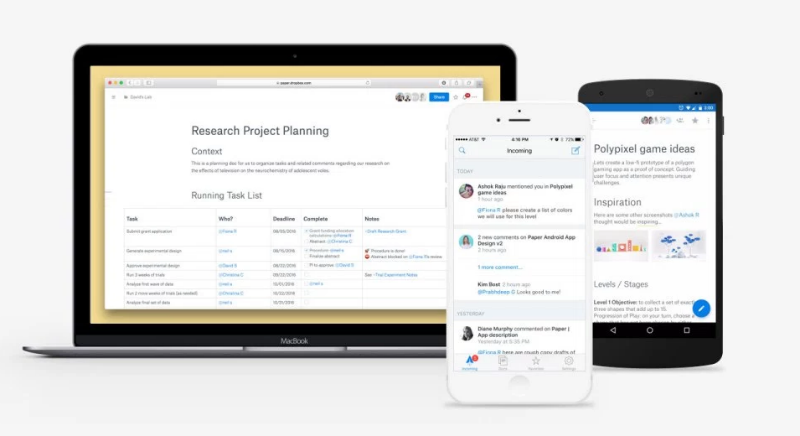 NEWS
NEWS
Dropbox Inc. unveiled its cloud collaboration tool, Paper in a private beta in October. Now the company is officially entering the collaboration space with the announcement of the public beta for Dropbox Paper.
Dropbox Paper will be competing with some established players in the market, like Google Docs, Evernote, Box, Microsoft Office and OneNote. Dropbox will also be competing with Salesforce.com Inc. who only recently entered the collaboration space with the acquisition of cloud-based word processing app Quip for a reported $582 million.
Lessons learned from the private beta has allowed the public beta of Dropbox Paper to be an improved version of the collaboration tool, with enhanced tables and image galleries, advanced search functionality and notifications for desktop, web, and mobile.
Like Quip who is heavily focused on mobile, Dropbox Paper has also released mobile apps for Android and iOS, allowing you to edit documents, receive project updates and respond straight away, all while away from your desk.
Head over to the Dropbox Paper site if you are interested in joining the public beta and then download the Dropbox Paper app for Android (available worldwide) or iOS (not yet available in the E.U.).
If you sign up for the Dropbox Paper public beta and are eager to get started, we look at how to get started with the mobile apps as well as various other tips to help you and your team get the most out of the cloud collaboration tool.
Download the Android or iOS Dropbox Paper app to your devices.
Note: You need to accept Dropbox as an app developer when downloading the iOS app. To do this go to Settings on your iPhone, iPad > General > Device Management.
All the functionality that is available on the web version is not yet available on the apps, but the mobile versions still do allow you to collaborate, access documents, etc. while on the go.
App functionality includes:
![]()
If you need to assign a task to a team member or ask them a question in a document, simply type in the @ symbol followed by their name or email address. Paper will provide suggestions based on the existing collaborators on the document or will search your linked Google account. Your tagged team members will receive a notification that they can then action accordingly.
Set up notification alerts by heading to the Dropbox Paper site > sign in > click on the bell icon in the upper right corner > Settings icon > click the drop-down menu next to Send desktop notifications > click Send Immediately > Save.
When using Dropbox Paper on the web you can drag any photo from your desktop and drop it into your document. You can also drag and drop images into your document to rearrange them and Paper will resize and arrange them in a collage format automatically.
Copy the link of any YouTube video, GIF, image, SoundCloud audio file, etc. and paste it into your Paper document. The collaboration tool will automatically embed the media into the document and you can then either leave the URL or delete it from the document.
Any collaborators on the document will be able to comment on the embedded media.
Document history: To view the different versions of a document and who has made the different changes, open the document on the Dropbox Paper site > click the three dot icon in the top right < View history.
Word count: While you on the web version you can also check your word, character, and emoji count. Click the three dot icon > Word count.
Sources: Cnet; Dropbox Help Center
Support our mission to keep content open and free by engaging with theCUBE community. Join theCUBE’s Alumni Trust Network, where technology leaders connect, share intelligence and create opportunities.
Founded by tech visionaries John Furrier and Dave Vellante, SiliconANGLE Media has built a dynamic ecosystem of industry-leading digital media brands that reach 15+ million elite tech professionals. Our new proprietary theCUBE AI Video Cloud is breaking ground in audience interaction, leveraging theCUBEai.com neural network to help technology companies make data-driven decisions and stay at the forefront of industry conversations.