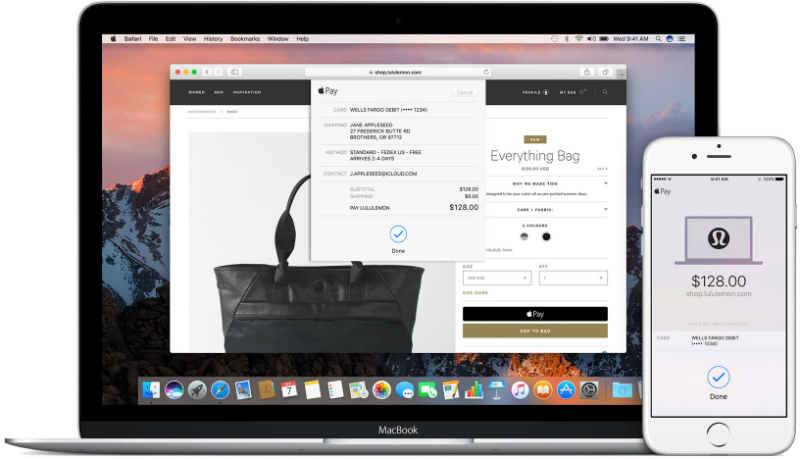 NEWS
NEWS
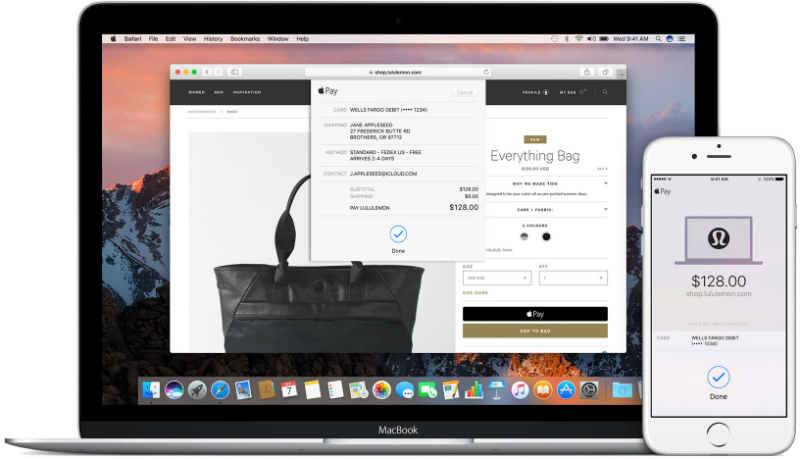 NEWS
NEWS
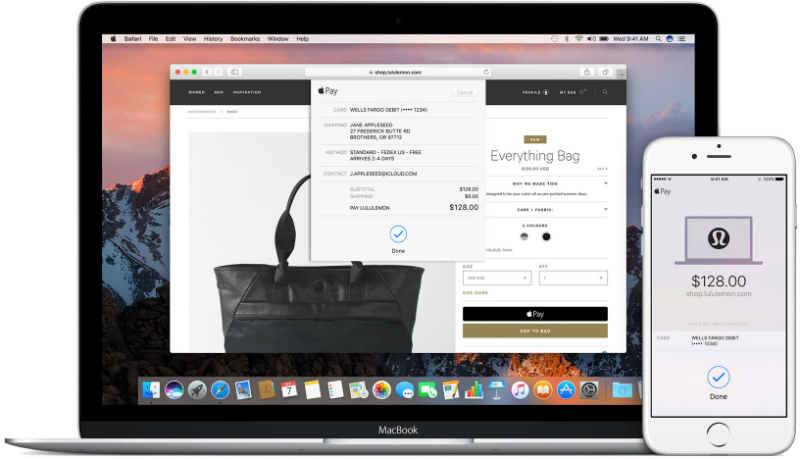 NEWS
NEWS
It has been nearly two years since Apple Inc. introduced its mobile payment service, Apple Pay, in the U.S. Since its debut, Apple Pay is available across nine additional countries, including the U.K., China, Australia, Canada, France, Hong Kong, Singapore, Switzerland and most recently Russia.
With the launch of iOS 10 and macOS Sierra, Apple has now introduced the ability to pay for online purchases in Safari with Apple Pay.
Here’s a look at how you can buy stuff online with Apple Pay.
To make online payments with Apple Pay you will need a Mac running macOS Sierra or an iPhone or iPad running iOS 10 while you will need to be running watchOS 3 on your Apple Watch for Mac authentication. You will also need to use Safari web browser on your Mac, iPhone or iPad.
If you haven’t set up Apple Pay yet, you will need to follow the below steps before you can make online purchases on Safari.
On your iPhone or iPad: Go to the Settings app > Wallet & Apple Pay > Add Credit or Debit Card > include your details > tap Next.
On your Apple Watch: you will need to set up Apple Pay for your Apple Watch on your iPhone. This will allow you to use your Apple Watch as authentication for online purchases on your Mac. On your iPhone, open the Watch app > go to the My Watch tab > Wallet & Apple Pay > either select an existing card or add a new one > tap Next.
You will be able to use Apple Pay for online purchases wherever you see the “Apple Pay” logo at checkout.
iCloud: Before you make online purchases with Apple Pay, you will need to make sure you are logged into the same iCloud account on your Mac and across any other device, like your iPhone or Apple Watch that you will use as authentication.
Bluetooth: Make sure Bluetooth is enabled on your Mac.
Tap the “Buy with Apple Pay” or “Apple Pay” button.
Check your information is correct including billing, shipping and contact information. If you need to enter any information, Apple Pay will store the information on your iPhone so you don’t have to complete it again next time.
The credit or debit card shown will be your default card. If you want to pay with a different card, click the arrow icon next to the default card and select a new card.
To authenticate your purchase you can use your iPhone or Apple Watch. On your iPhone: place your finger on TouchID. On your Apple Watch: Double click the side button of your Watch.
When the purchase is complete you will see Done and a checkmark on your Mac screen.
Tap the “Buy with Apple Pay” or “Apple Pay” button > check the billing, shipping and contact information > use the default card or select a new one. To complete your purchase place your finger on TouchID. When the purchase is complete you will see Done and a checkmark on your iPhone screen.
Source: Apple
THANK YOU