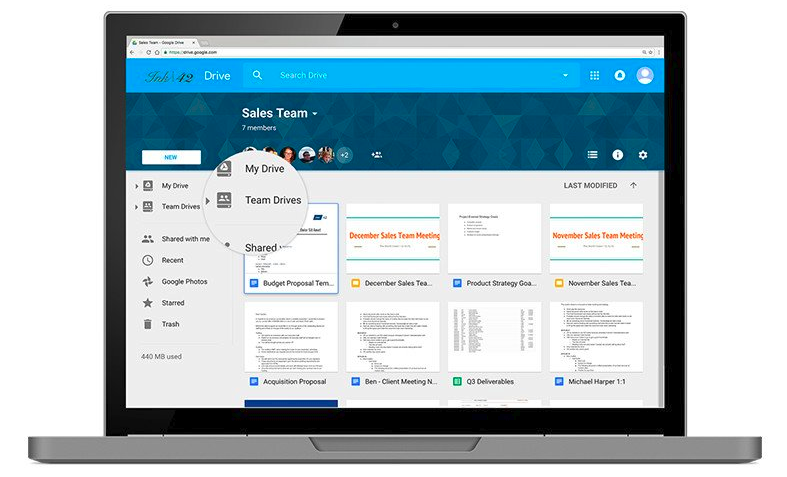 APPS
APPS
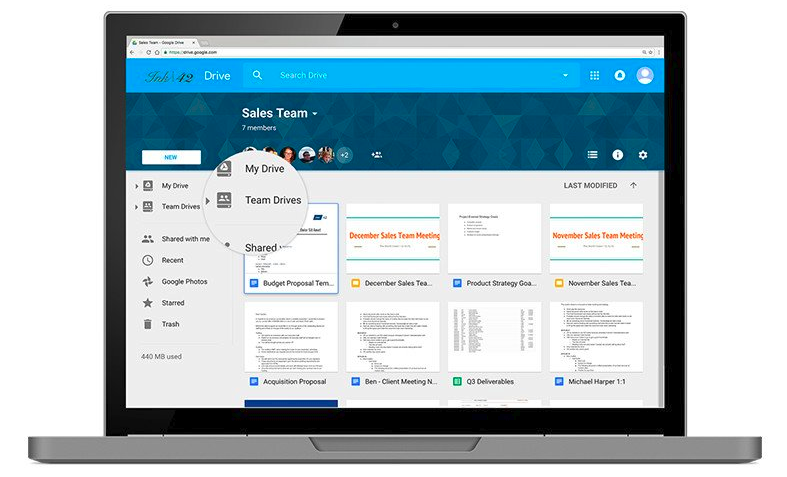 APPS
APPS
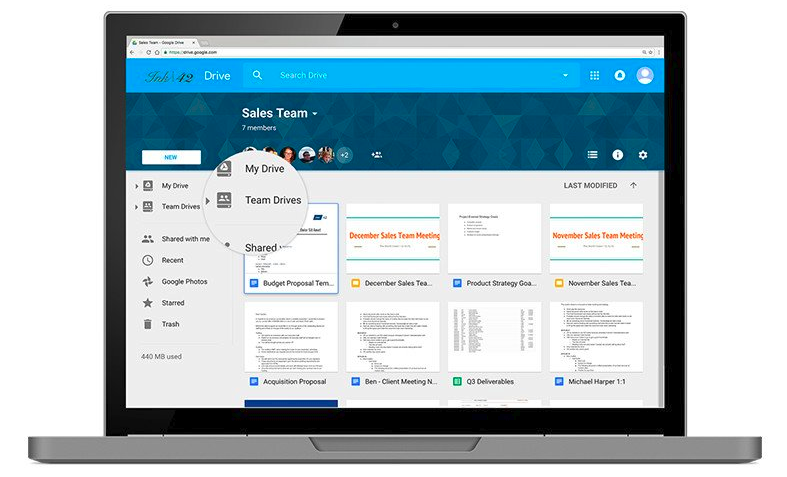 APPS
APPS
Google Inc. announced the availability of Team Drives at its Cloud Next conference Thursday in San Francisco. The feature makes it easier to share files across an organization and gives administrators of Google’s G Suite of productivity applications greater control and security.
Since Team Drives are jointly owned by the team, files don’t have to be moved when a team member leaves the organization. Administrators can manage new team members and give them instant access to relevant Team Drives. In addition, they can also manage a team members restrictions and restrict editing, commenting, reorganizing or deleting files.
With Team Drives, administrators can also access the Drive audit log that will allow them to see when users view, create, preview, print, update, delete, download or share Drive content. Administrators can filter the results to view log events for a specific user, a specific file type, deleted files, etc.
Here’s a look at how G Suite administrators can get started with Team Drives:
As Team Drives is disabled by default, G Suite administrators will need to enable the feature for their domain or for specific organizational units. Administrators need to ensure Drive is enabled for their organization.
Sign into the Google Admin Console > Apps > G Suite > Drive and Docs. Select Sharing settings. For G Suite Enterprise, Business, Education or Nonprofits edition: select the specific organizational unit. For other users, the settings will apply to your entire organization.
Under Team Drive creation, deselect the option: “Prevent users from creating new Team Drives” > Save Changes.
Note: You will need to wait up to an hour for the changes to take effect. You will get an error if you try and create a Team Drive before the changes have taken effect.
In the Admin console dashboard, click Apps > G Suite > Drive and Docs > Manage Team Drives. Click the name of the relevant Team Drive > click the down arrow. You can change the member’s access level or remove them from the Team Drive.
To add new members to a Team Drive, click Add Members > enter a person’s name or email address. You can change the new member’s access setting, by default new members will be able to upload, edit and delete files as well as invite other members. You can also create a custom message for the email notification or skip sending a notification altogether. Click Send > click Done.
In the Admin console dashboard, go to Users > select a name of a user > Team Drives. Here you will be able to view the specific Team Drives that the user belongs to as well as add or remove members from specific Team Drives.
To migrate existing My Drive folders into Team Drives, an administrator will need view access or higher for the existing folders. They will also need to be added as a member (with edit or full access rights) of the Team Drive folder where the existing My Drive folder will be moved.
Open Google Drive on the web and make sure you are logged in with your administrator account. Expand the My Drive and Team Drives in the browser > drag and drop the necessary folders from My Drive to Team Drive. To start the migration process, accept the confirmation message.
G Suite administrators will get a detailed audit log for every time their domain’s users view, create, preview, print, update, delete, download or share Drive content. This feature is only available for users on the G Suite Enterprise, Business or Education edition.
To access your Drive audit log, go to the Admin console dashboard > Reports > Drive. To select the data you want to display in your log, click “Select columns” in the toolbar.
Click the Filter icon to filter the audit log data based on a specific user, specific files, etc. > click Search.
You can also specify an end date for your data collection. Next to the calendar at the top of the page, click the down arrow > select an end date. Dates with a green background indicate that all data has been collected. If you select a more recent date, some data may be missing.
You can export your audit log data to either a Google Sheet or a CSV file. Once you have selected the data you want to include, click the Download button in the toolbar. The export download is limited to 210,000 cells.
Source: Google
THANK YOU