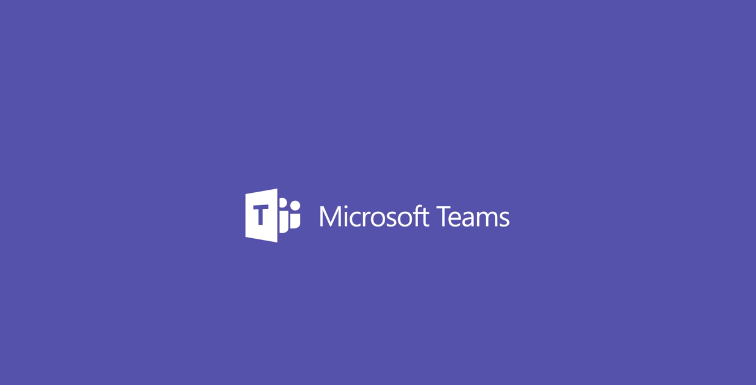 APPS
APPS
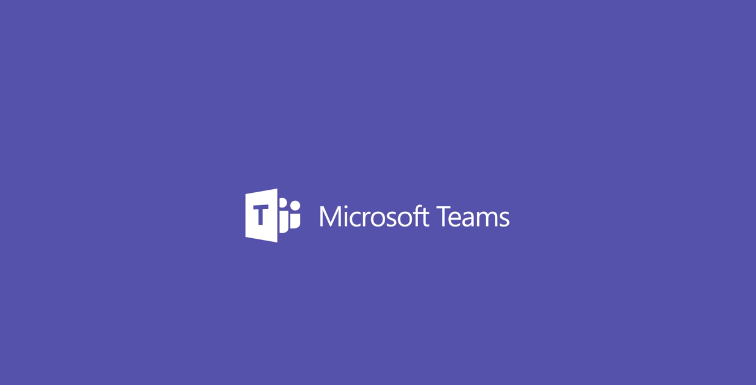 APPS
APPS
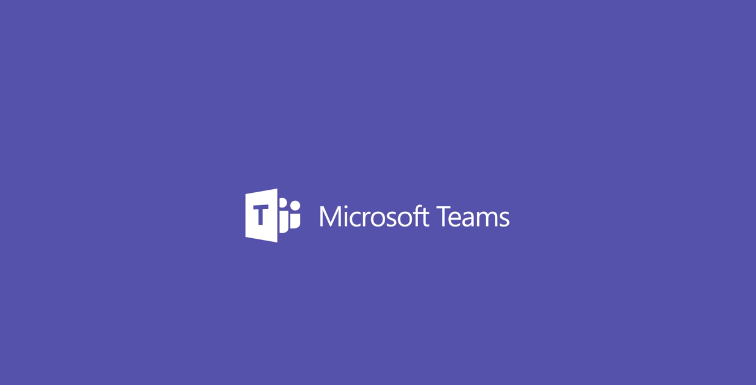 APPS
APPS
Microsoft Teams is now generally available in 181 markets and in 19 languages, following a four-month beta. In the enterprise chat tool market, Microsoft Corp. will be taking on Slack, Hipchat, which recently launched an integration with Amazon.com Inc.’s Alexa voice assistant, Google Inc.’s new Hangouts Chat and others.
According to a survey conducted in January by Spiceworks Inc., the number of Microsoft Teams users will surpass Slack’s numbers within two years. Slack’s number of daily users is sitting at 4 million, 1.25 million of whom are paying users (as of October 2016).
Here’s a look at how you can get started with Microsoft Teams, create teams and channels and share messages, files and memes with your team members:
You can access Microsoft Teams if you have one of the following Office 365 plans:
If you have one of these accounts you will receive an email invitation from Microsoft Teams. Click “Open Microsoft Teams” and sign in with your work or school account.
Microsoft Teams is available as a web app, as well as an iOS and Android app.
In Microsoft Teams you get teams and channels.
To create a team, click “Add a team” > click “Create a team” in the first tile in the team’s discovery view. Add the necessary details for the new team, including name, description and data classification.
You have to be a team owner to add members to a team. You can add members individually or multiple people using a distribution group. To add members to a team, click the more icon next to the team name > click “Add members.” Alternatively, click “View team” and add people in the Members tab.
To create a channel, select the more icon next to the relevant team name > click “Add a channel.”
To customize your team, click the more icon next to the relevant team name > click “Edit team.”
Under the Settings tab you can:
To start a new conversation, select the relevant team and channel > in the “Start a new conversation” box, add your message > click Enter.
Conversations in channels are organized by date and are threaded. To reply to a specific conversation thread, hit the “Reply” button > click Enter.
To mention other team members in your conversation and alert them, type the @ symbol followed by the start of their name > in the Suggestions box, select the relevant person.
The @symbol will display on the person’s Team icon to alert them that someone has mentioned them.
Select the relevant team and channel > in the “Start a new conversation” box, select the emoji icon > select a category, including emojis, memes, giphy, etc. > select the one you like > add a caption > click Done > click Enter.
Next to the Activity and Chat icons, a number will appear when there is activity on your conversation, such as someone likes something you wrote or replied to a thread you started. If someone @mentions you, an @ symbol will appear next to the Team icon.
In the Search box, enter your search terms > click Enter and it will search across teams, channels and files. Choose between Messages, People or Files and select the correct search result.
Any files that you share in a channel will be stored in your team’s Sharepoint folder while files that you share in a group or private conversation are stored in your OneDrive for Business folder and only shared with the people in your conversation.
To share a file with your team, go to the Files tab at the top of the relevant team > click Upload.
To share a file with a person in a direct message, click the paperclip icon in the compose box.
Microsoft has more than 150 software and service integrations planned for Teams, but at launch there are about 24 bots available in the Teams’ bot gallery.
Tip: T-Bot is the Microsoft Teams’ guide and you will be able to ask it questions relating to the app and how to get started.
Some of the bots available include:
For a full list of bots that are available in Microsoft Teams, go to the Chat tab > click the search box to see Discover bots.
To involve a bot in a conversation, use @[name of bot].
Source: Office support
THANK YOU