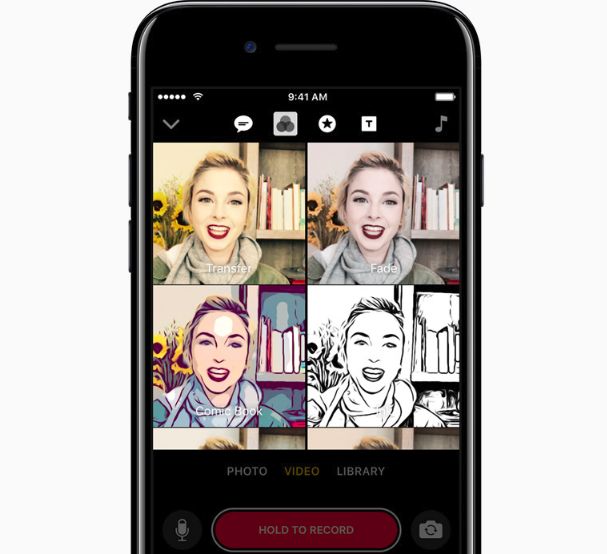 APPS
APPS
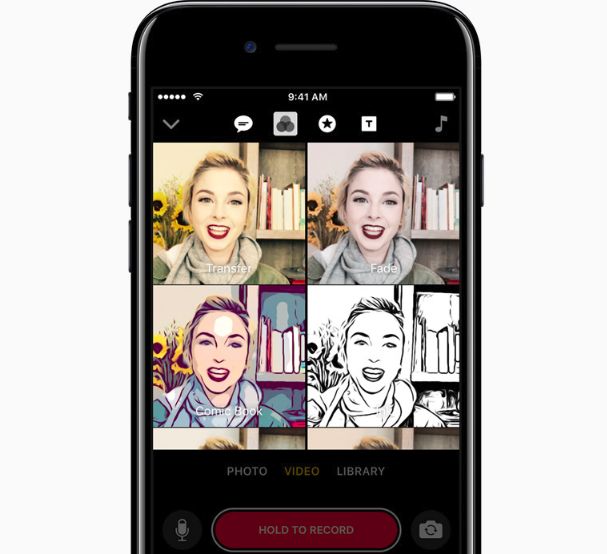 APPS
APPS
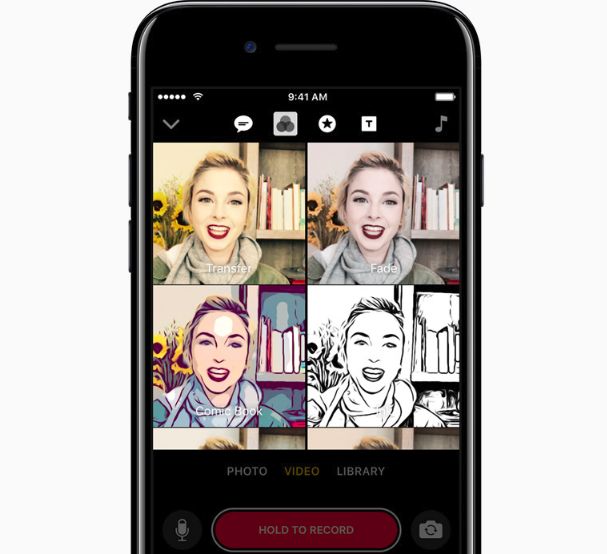 APPS
APPS
Apple Inc.’s Clips app, which the company announced a couple of weeks ago, is now available in the App Store.
Clips is a free video-editing app that has some familiar features found in apps such as Snapchat. But it takes a few extra minutes in Clips to create a unique video with photos, live titles, posters, music, emojis and more.
Here’s a look at how you can start creating your own clips:
You can download the Clips app for free from the App Store. The Clips app is compatible with both iPhones and iPads and you will need to be running iOS 10.3 or later.
Open the Clips app, tap the down arrow > tap “New Video.” Tap the Video button at the bottom of the screen > touch and hold the Record button > release the button to stop recording. All videos created in Clips will be in a square shape.
Tip: When recording you can turn on recording so you don’t have to hold down the Record button. Swipe left across the Record button to turn on recording, tap the button to stop recording.
If you want to take a photo, tap the Photo button > tap the Shutter button. To add your photo to a relevant spot in your video, tap and hold the Record button for the appropriate number of seconds.
You can also add a photo or clip from your library, tap the Library button > tap the relevant photo or clip. Repeat the above process to add the photo or clip to your recording, by tapping and holding the Record button.
You can add images from web pages to your clips, in Safari, touch and hold the relevant image > tap Copy. In the Clips app, tap either the Photo or Video button > touch and hold the image in the viewer > tap Paste. Tap and hold the Record button to add it to a specific location in the video.
Tip: You can pinch to zoom in or out or drag to pan during your recording.
If you want a voice over during your recording, simply speak during the recording. Alternatively, mute all background noise by tapping the microphone icon.
Live Titles
The Live Titles feature allows you to add animated titles to your video in different styles.
Tap the Live Titles icon (speech bubble) > select a style > touch and hold the Record button > speak fast or slow > tap the Live Titles icon again to turn it off > tap None.
You can edit the text of the Live Title, tap the play button of your clip with Live Titles > when the text appears, tap the pause button > tap the text to edit it > tap Apply.
![]() Filters
Filters
Filters can be added during a recording, before you add a photo or clip from your library or after you have completed your video.
To add a filter before you start recording, tap the filter icon > select a filter. Alternatively, select the relevant clip and tap the filter icon. Once you have added a clip or photo from your library you can also tap the filter icon to add a filter.
Overlays
With the overlays feature, you can add customizable text overlays, shape and emojis.
Tap the overlay icon (star), select an overlay or swipe left to see your recently used emojis. Overlays can be dragged, rotated and resized in your video. To edit the overlay text, tap the overlay > tap the text to edit it > tap Apply.
Posters
Clips also allows you to add animated title screens called posters.
Tap the poster icon (“T” icon) > select a poster > tap and hold the Record button for the number of seconds that you want it displayed in your video. To edit the text in the poster, tap the text > tap Apply.
Music
You can add music to your video by selecting from one of the built-in soundtracks or adding music from your library.
To add music, tap the music note icon > tap a built-in soundtrack to preview it with your video > tap the soundtrack again to select it > tap Done.
Tip: The built-in soundtracks are automatically adjusted to fit the length of your video, but songs from your library aren’t so you will need use the waveform to select the relevant section of the song.
To select a song from your library, tap the music note icon > tap the relevant song > tap the play icon to preview it with your video > tap Done.
You can reorder clips in your video, simply tap and hold the clip until it floats and drag it to the relevant spot.![]()
To trim a clip, tap the scissors icon > drag the start and end markers > tap Apply.
Video clips that you create in the Clips app won’t automatically be added to your library. To save a clip to your library, tap the download button.
To share your video, either tap the Done button at the bottom of the screen or tap the arrow icon and tap the share icon. Select where you want to share your clip, including Facebook, Vimeo, YouTube, etc.
Tip: The Clips app will recognize the people in your video and provide suggestions for sharing.
Source: Apple support
Support our mission to keep content open and free by engaging with theCUBE community. Join theCUBE’s Alumni Trust Network, where technology leaders connect, share intelligence and create opportunities.
Founded by tech visionaries John Furrier and Dave Vellante, SiliconANGLE Media has built a dynamic ecosystem of industry-leading digital media brands that reach 15+ million elite tech professionals. Our new proprietary theCUBE AI Video Cloud is breaking ground in audience interaction, leveraging theCUBEai.com neural network to help technology companies make data-driven decisions and stay at the forefront of industry conversations.