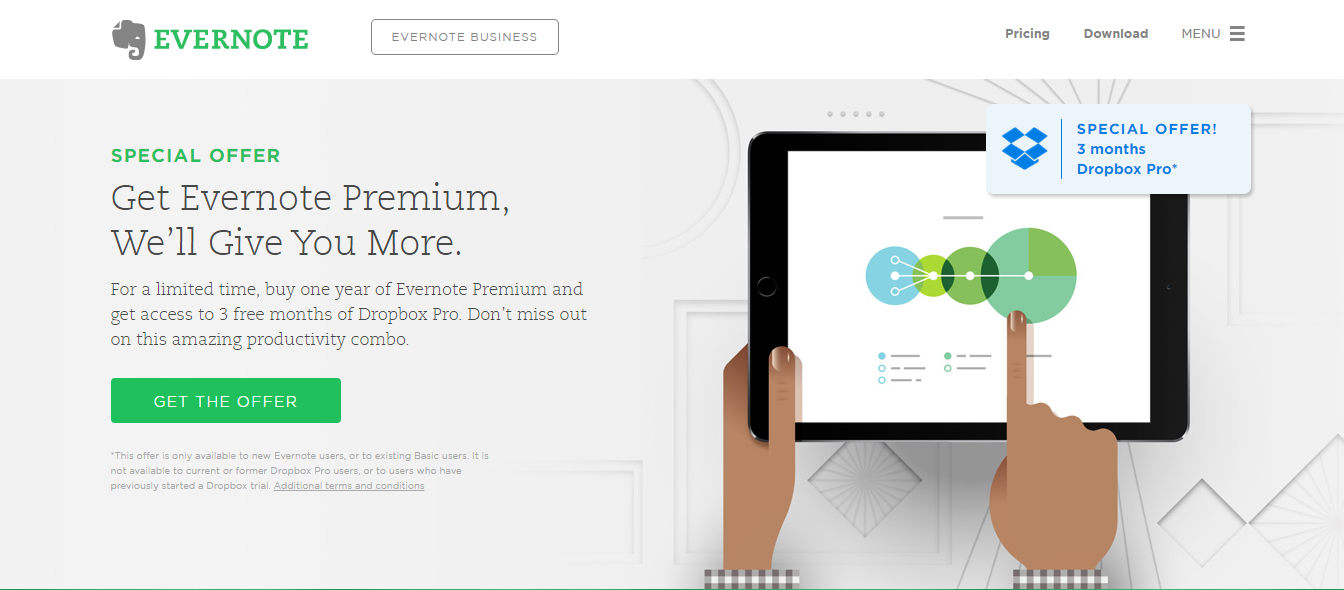 NEWS
NEWS
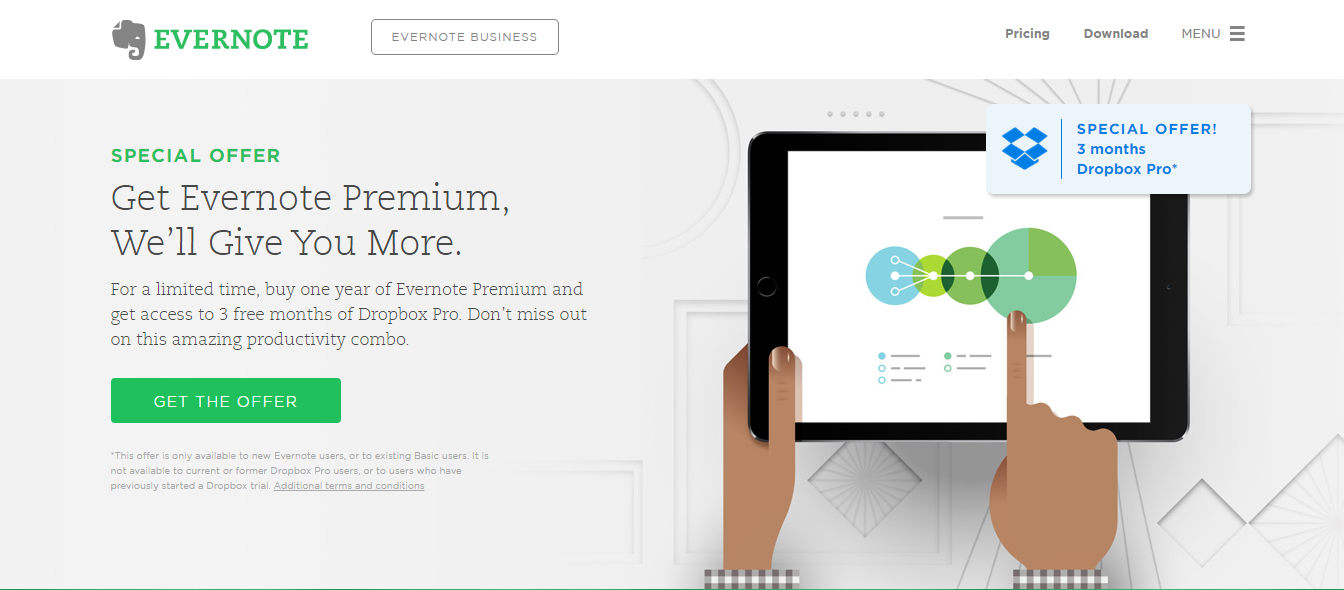 NEWS
NEWS
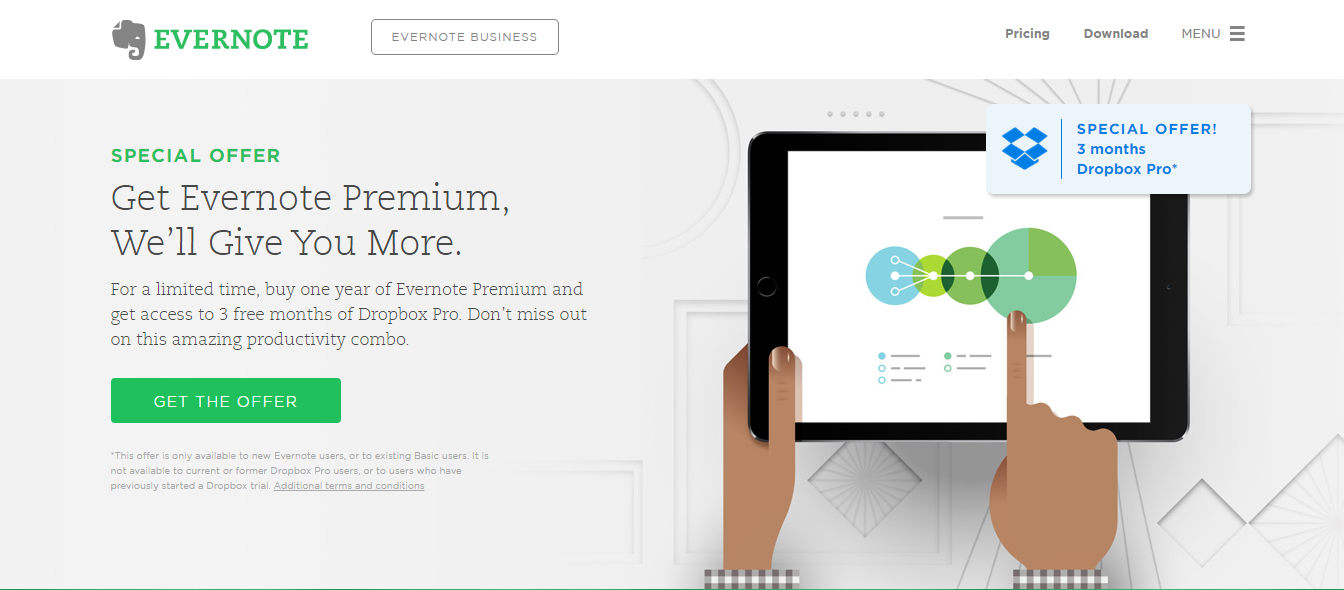 NEWS
NEWS
Tired of the old Evernote? You now have a chance to try out the beta version of the redesigned service and the best part is, if you’re not happy with the new look, you can revert back to the original interface with the click of a button.
Curious about the redesign? We’re here to give you the 411 on the Evernote redesign beta.
![]()
First off, the new Evernote looks more white, much more spacious and everything is bigger. This makes viewing bookmarked content a great deal easier.
On the left side, below the Evernote icon, you will see a strip of icons that stand for the different features of the service. The plus sign is for making new notes, the magnifying glass for search, the chat icon for work chat, start for the favorite notes, followed by the icon for notes, then notebooks and finally shortcuts.
![]()
If you click on the plus icon, you’ll be greeted with a distraction-free white page so you can really focus on the note you’re creating. The top line allows you to select which notebook to save this note in, and add tag words. The next line is for the title of your new note, with blank space below for the body of the note. You can type your note or even drag files to the body of the note. On the right side, below the cancel button, you will see the bullet icon — hovering over it will open the toolbox options for editing and formatting the note text, attaching files, adding links and more.
![]()
Next up is the Search icon. Click this and you will be presented by another distraction-free white page, but this time it’s all about searching for notes in notebooks you have previously created.
The next icon, Work Chat, also features the same distraction-free design: white and plenty of space to spare. And the same goes for when you click on the notebooks icon.
![]() Clicking on the notes icon will open it so you can properly view the selected entry, as well as edit it. The tools you need for editing appear on top of the note and the icons are as follows: an alarm clock for editing reminders, star for adding a shortcut, note information, then the trash icon if you want to delete the note.
Clicking on the notes icon will open it so you can properly view the selected entry, as well as edit it. The tools you need for editing appear on top of the note and the icons are as follows: an alarm clock for editing reminders, star for adding a shortcut, note information, then the trash icon if you want to delete the note.
Across the page you will see the share icon, which opens a drop down menu that lets you choose how you can share your note from different social media platforms or by email.
Finally there’s then the expansion icon, which lets you see the note in its full glory.
The next line lets you see the notebook where the note appears and you can also use this page to make additional changes, including by the tag words. The next part is the title of the note and then the body. On the title portion, you can add the URL of the article so you’ll easily know where you got the note. The layout has stayed the same but everything seems bigger and more spacious.
![]() One of the biggest changes can be seen on the lower left corner where you’ll see an icon which is actually the first letter of your name, kind of like a monogram, but it is styled differently for each letter. Clicking on it, a small window opens and you’ll see the account name, the type of service the user has subscribed to, premium or basic. Below that you will find the buttons for the Settings, Market and Log out. At the bottom of the window, you will see a button for rating the service and beside it a button to exit the beta version of the service and go back to the old design if you wish to.
One of the biggest changes can be seen on the lower left corner where you’ll see an icon which is actually the first letter of your name, kind of like a monogram, but it is styled differently for each letter. Clicking on it, a small window opens and you’ll see the account name, the type of service the user has subscribed to, premium or basic. Below that you will find the buttons for the Settings, Market and Log out. At the bottom of the window, you will see a button for rating the service and beside it a button to exit the beta version of the service and go back to the old design if you wish to.
THANK YOU