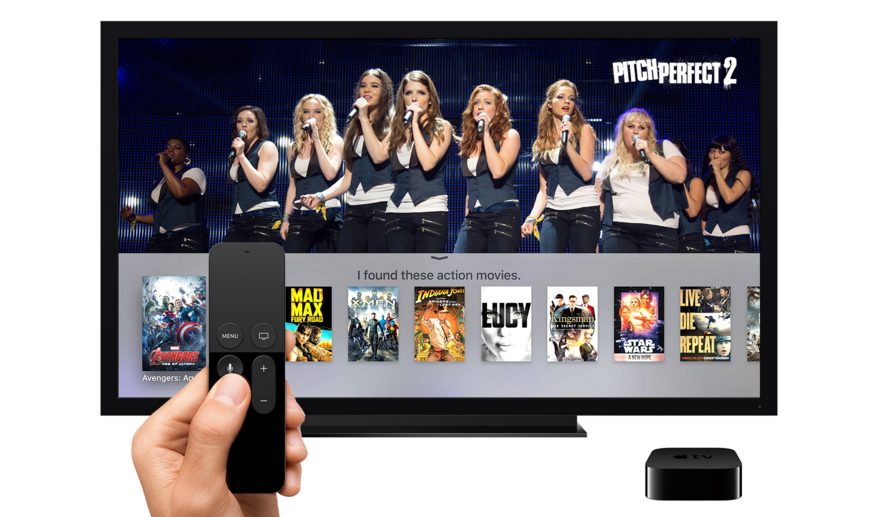 NEWS
NEWS
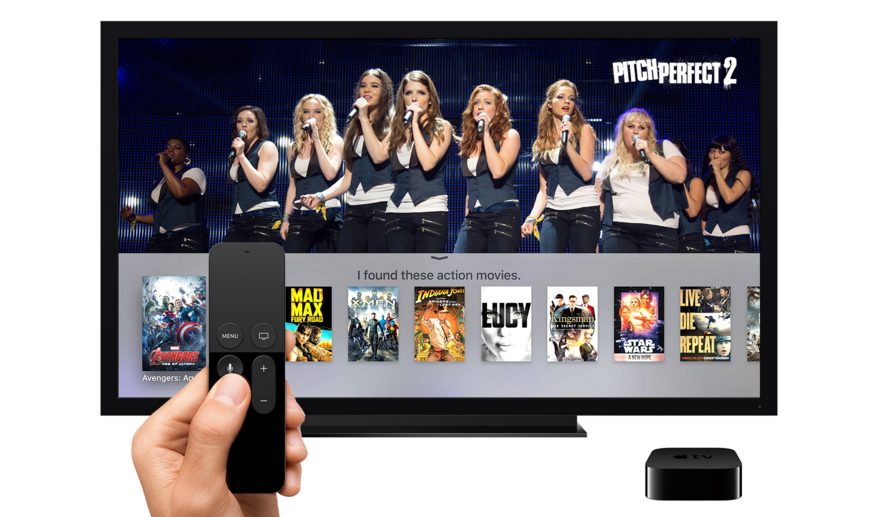 NEWS
NEWS
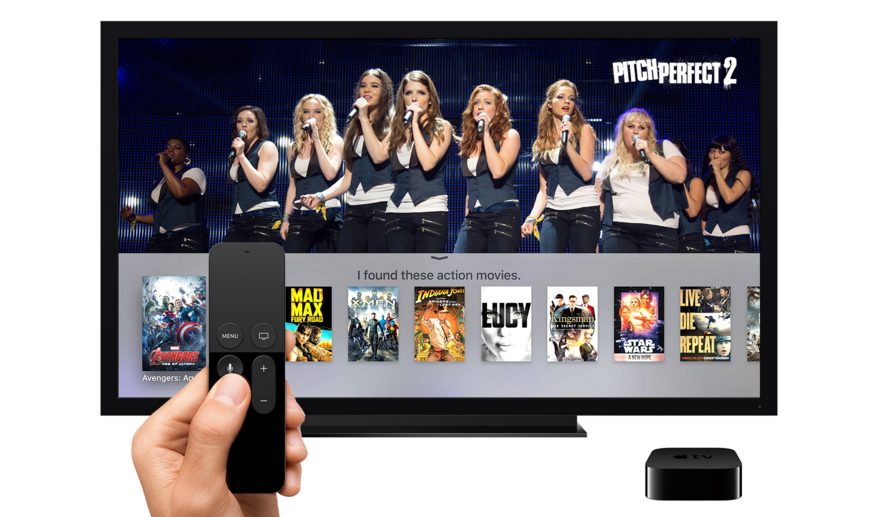 NEWS
NEWS
Thanks to support for Siri in some markets, Apple’s fourth-generation Apple TV lets you search for your favorite shows and get information on movies and actors with nothing but your voice. You can even control playback, open apps, get sports scores, weather updates and check on your stock portfolio using Siri.
Unlike on your iPhone, Siri won’t answer you, but she’ll do what you ask and show the results on your TV screen. To control your Apple TV using Siri, simply press and hold the Siri button on your Siri Remote and start talking – release the button and let Siri work her magic.
If you press and release the Siri button, Siri will display a list of tips and suggestions to help you make the most out of Siri on Apple TV. Below is a collection of our favorite ways to use Siri on the Apple TV.
With Siri on Apple TV, you can find TV shows and movies by searching by titles, genres, your favorite actors, directors, show ratings, age appropriateness and you can even search for “good” or “popular” results.
Examples of searches you can ask Siri to perform include:
Siri even lets you combine genres. Ask Siri:
Siri will search across multiple apps to display all the results matching your search so that you can pick the show you want to further narrow down your search. If your search matches a specific title, Siri takes you directly to the page for that video, showing you details and more options.
Siri will display your search results at the bottom of your TV screen. Using the Touch surface, navigate to the show you want and press to access details. Swipe down on each section to watch a trailer, read a synopsis, see ratings, view the cast, and see which apps the video can be viewed on.
If you see too many results matching your search, you can refine your search by asking Siri for a subset of your initial search results. For example, if you asked Siri to search for Jason Bateman movies, you can ask her: “Just show me the ones from this year” or “Only the dramas” or “Just the best ones.”
Siri on Apple TV is not limited to merely helping you find something to watch. You can also ask Siri to open apps, switch apps, pause, play, and rewind or fast forward a video, to show you info about actors and directors, and more.
To use Siri to help you navigate your Apple TV, ask her to “Open App Store,” select an app by asking her to “Launch Netflix,” or switch apps by telling Siri to “Go to Photos.”
You can control video playback using your voice by issuing Siri commands. Playback options include:
While watching a show or movie, you can ask Siri for more information on actors, directors, ratings, and more. Try asking Siri “Who stars in this?” or “Who directed this?” or “What’s this rated?” or “When was this released?”
Siri can also give you information on a number of other things like sports, weather, or stocks.
Try asking Siri:
Siri will display the results along the bottom on your TV screen and, where available, you can get more information by swiping up on the Touch surface of the Siri Remote.
Siri recognizes onscreen labels, such as items in the menu bar in the iTunes Movies store, so you can navigate apps by simply saying the name of an onscreen label while pressing and holding the Siri button.
Additionally, you can also use Siri to change your Apple TV’s settings. While in Settings, press and hold the Siri button and say a command you see onscreen to open or activate the setting.
If you want to turn Siri on or off – assuming you skipped this at setup – go to Settings > General > Siri.
Right now, Siri is only available in the U.S., U.K., Canada, Australia, Japan, Spanish, France, and Germany.
THANK YOU