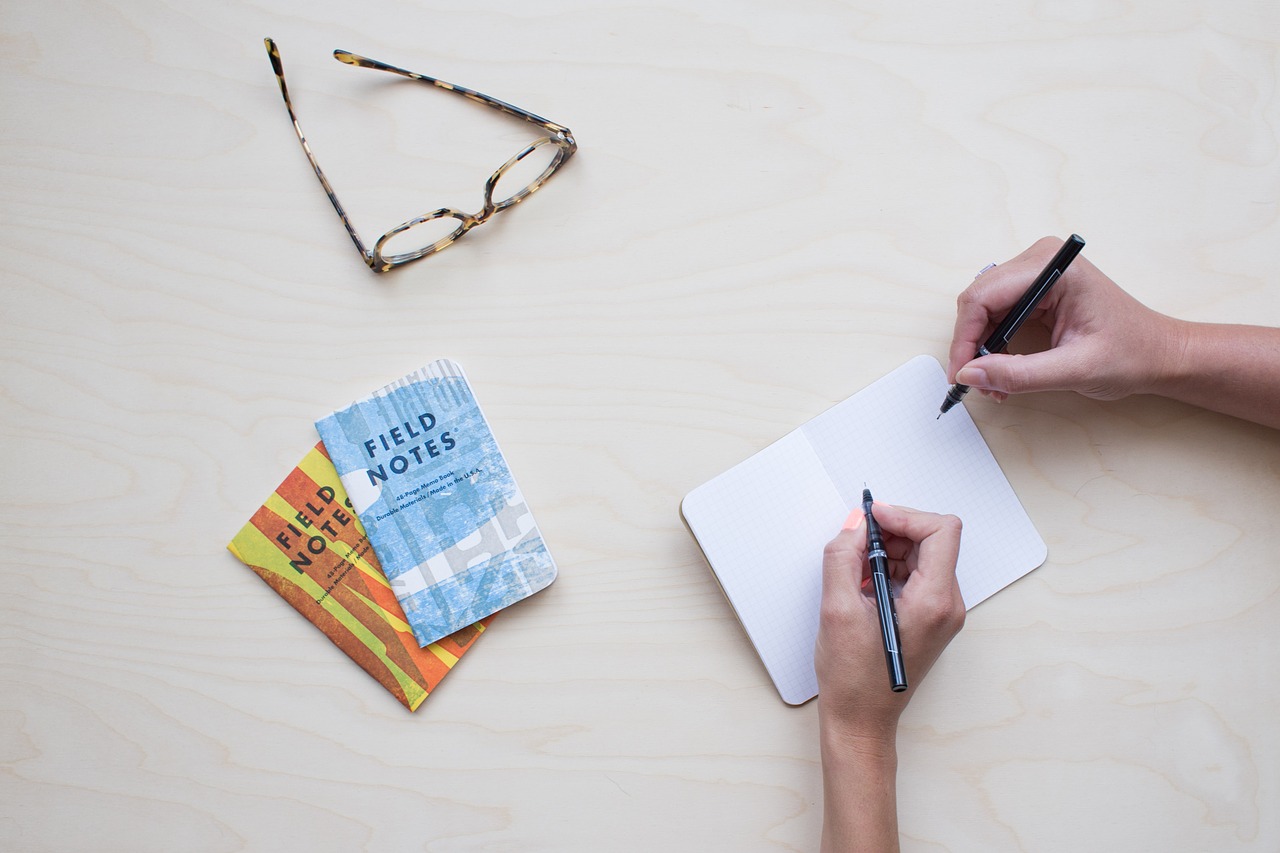 NEWS
NEWS
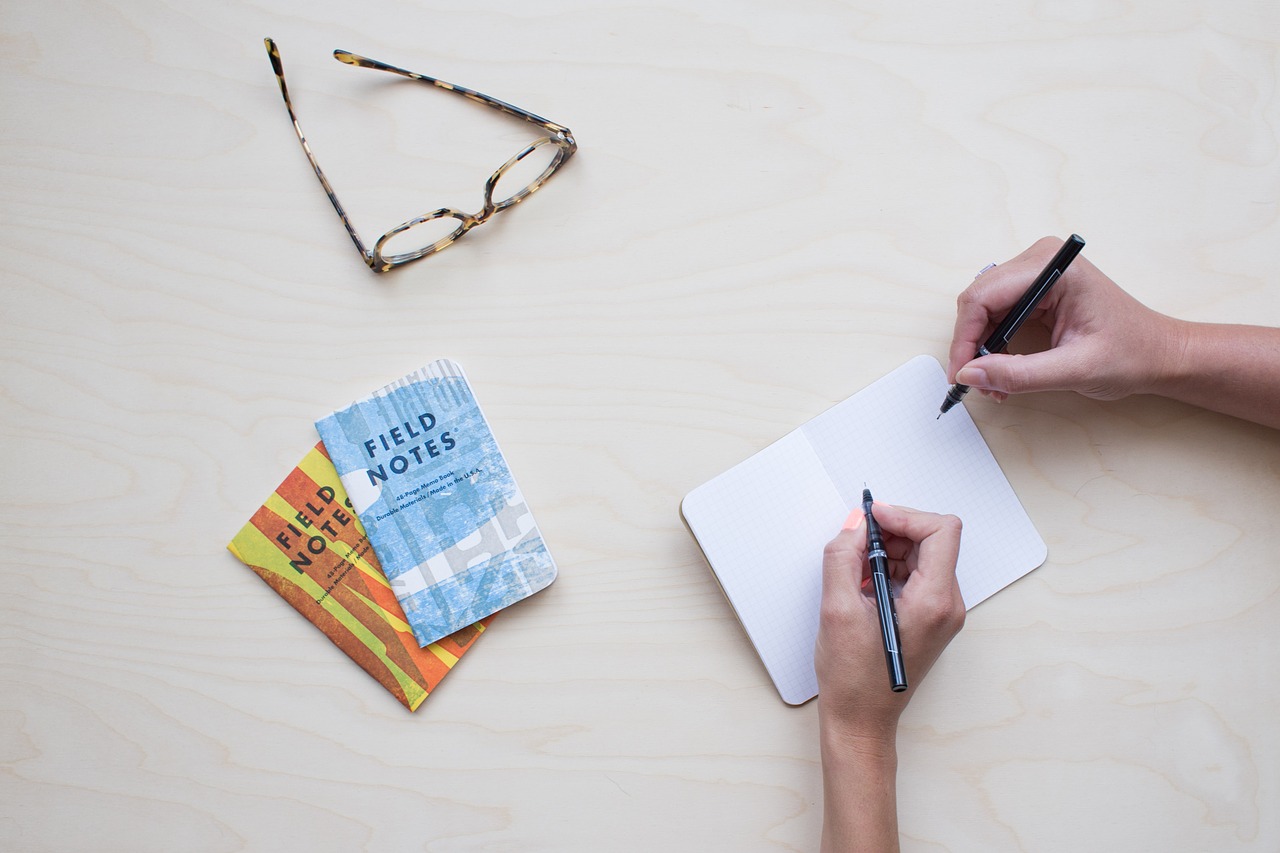 NEWS
NEWS
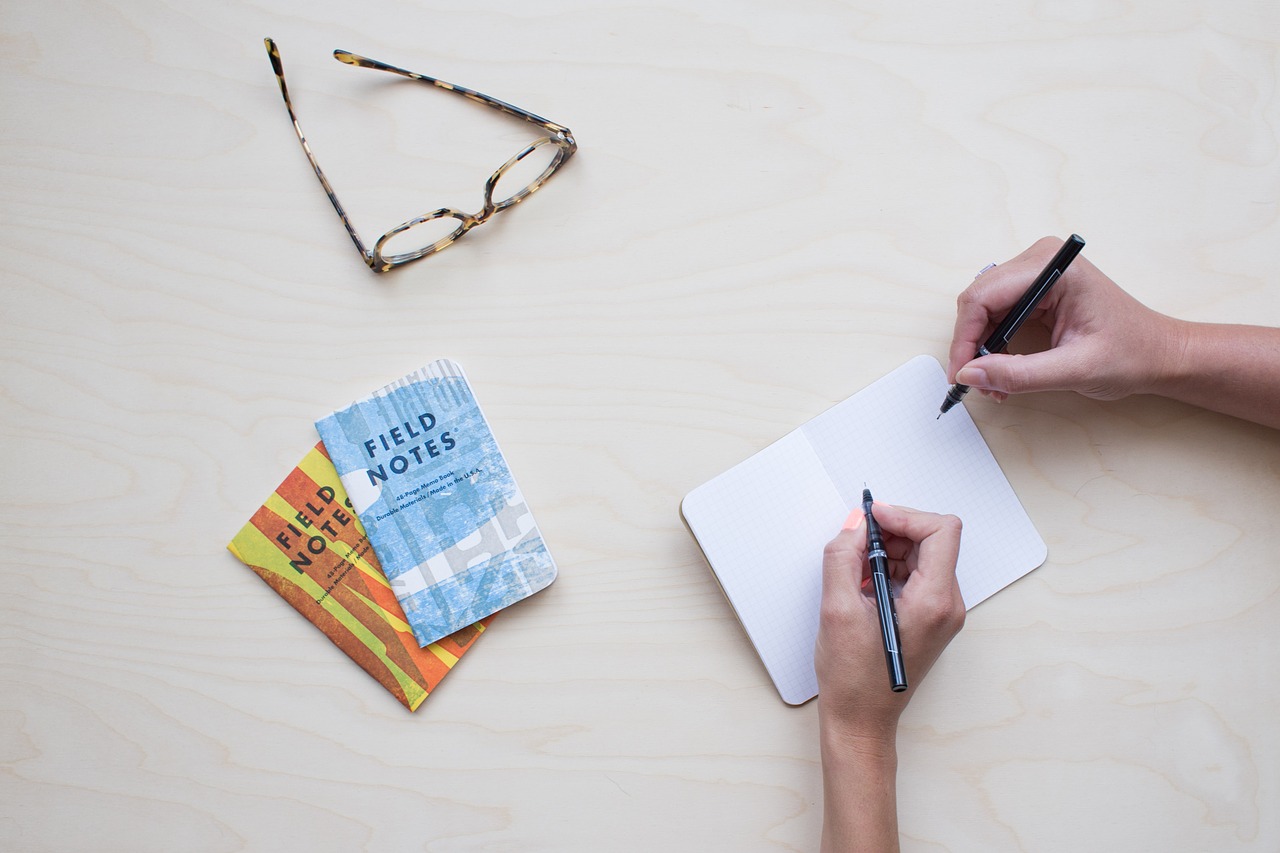 NEWS
NEWS
Microsoft on Friday released a OneNote importer tool that makes it easier for Evernote users to switch to Microsoft’s own note-taking app. The company claims the move was prompted by Evernote users telling Microsoft that, despite seeing the benefits of moving to OneNote, they are reluctant to do so as they lack an easy way to move “ideas and information” from Evernote to OneNote.
Evernote users keen to make the switch can download the OneNote Importer tool for Windows (a Mac version is in the pipeline, says Microsoft) to migrate Evernote content into OneNote.
For users still on the fence, Microsoft points out the advantages of OneNote over Evernote, including a free-form canvas (mix text, images, documents, handwriting, audio, video); free offline access; and unlimited monthly uploads.
Microsoft also published a handy OneNote vs. Evernote comparison chart:
OneNote vs Evernote via OneNote.com
Although the OneNote Importer tool will only work on Windows right now, users will be able to access their imported Evernote content from any OneNote client on the Web, iOS, Android, Windows Mobile, or Mac OS.
Note: The OneNote Importer tool will only run on a PC with Windows 7 or later installed.
Step 1: Download the OneNote Importer tool.
Step 2: When the download has completed, double-click the installer file, accept the End User License Agreement and click Get started to run it.
Step 3: If you are using Evernote for Windows and your notes are synced locally, the OneNote Importer will discover and display a list of your Evernote notebooks. Pick the Evernote notebooks you want to import into OneNote.
Note: If you don’t have Evernote on the PC you are using for the import, you can import notes from an Evernote export (.enex) file from another computer (Windows or Mac) where you do have Evernote installed. To create an Evernote export file, launch Evernote on your PC or Mac > select the notes to export > click File > Export to save them to a .enex file. Now, move this file to the Windows PC you are running the OneNote Importer on.
To import notes from an exported file, click Import a file instead and select the .enex file you moved to your PC earlier.
Step 4: Sign in using the Microsoft Account (Hotmail, Live, or Outlook.com) you want to use with OneNote.
Note: You can use a personal Microsoft Account or, if you prefer, a professional or school account.
Step 5: If you want, tick the box to Use Evernote tags to organize content in OneNote then, Click Import. Once the process is complete, you can click to install OneNote on your computer and view your imported notes.
Note: Each Evernote notebook will become a new OneNote notebook and each Evernote page will be a new page in OneNote. If you chose to use Evernote tags to organize content, each tag will become a section in OneNote with tagged pages. OneNote will only use the first Evernote tag to organize pages, but all tags will be written to the OneNote page so that you can still search by tags.
Step 6: Once the import is done, click View notes in OneNote. OneNote will automatically open your most recent Evernote first.
To find your imported notebooks in OneNote, follow these steps:
OneNote Windows 10 app: Click or tap the hamburger icon in the upper-left corner, and then choose More Notebooks.
OneNote 2016 desktop app: Click the Notebooks drop-down menu to the left of your tabs, and choose Open Other Notebooks.
OneNote Online: Click the Notebooks button at the top of the left pane to see all of your notebooks.
Source: Microsoft Office support
Support our mission to keep content open and free by engaging with theCUBE community. Join theCUBE’s Alumni Trust Network, where technology leaders connect, share intelligence and create opportunities.
Founded by tech visionaries John Furrier and Dave Vellante, SiliconANGLE Media has built a dynamic ecosystem of industry-leading digital media brands that reach 15+ million elite tech professionals. Our new proprietary theCUBE AI Video Cloud is breaking ground in audience interaction, leveraging theCUBEai.com neural network to help technology companies make data-driven decisions and stay at the forefront of industry conversations.