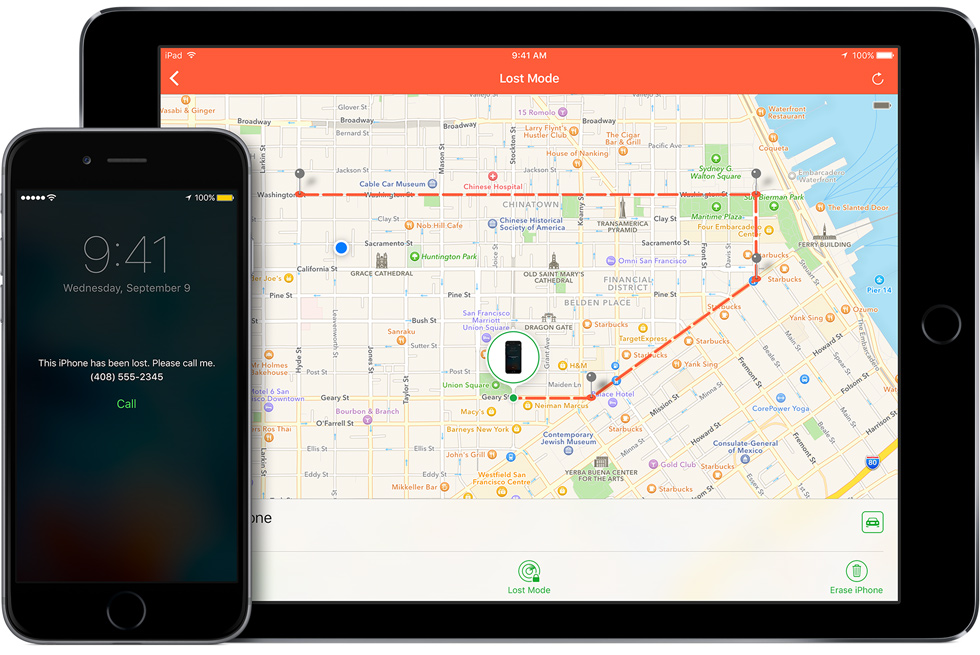 NEWS
NEWS
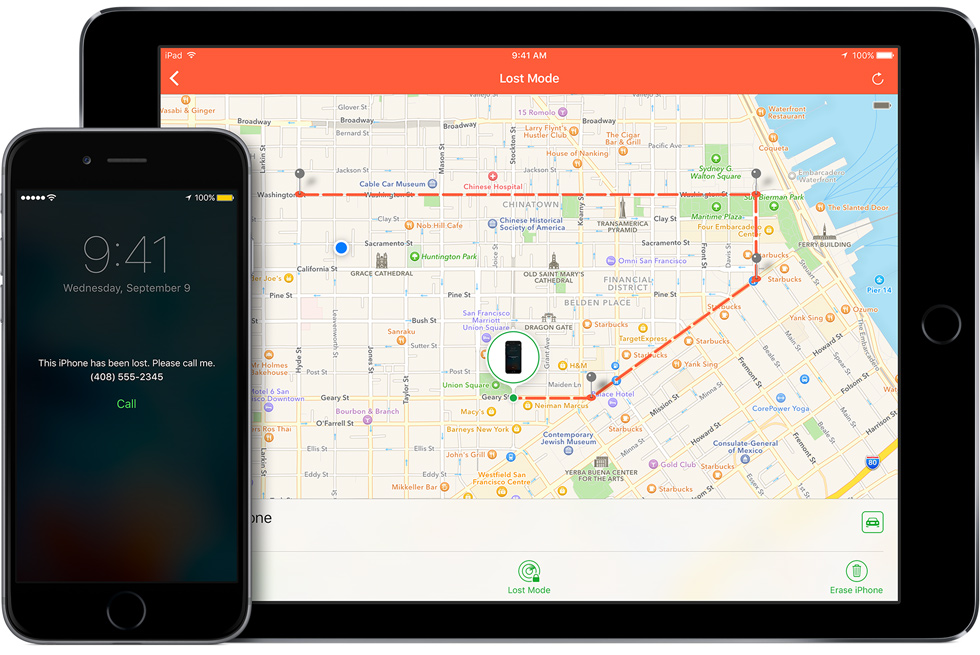 NEWS
NEWS
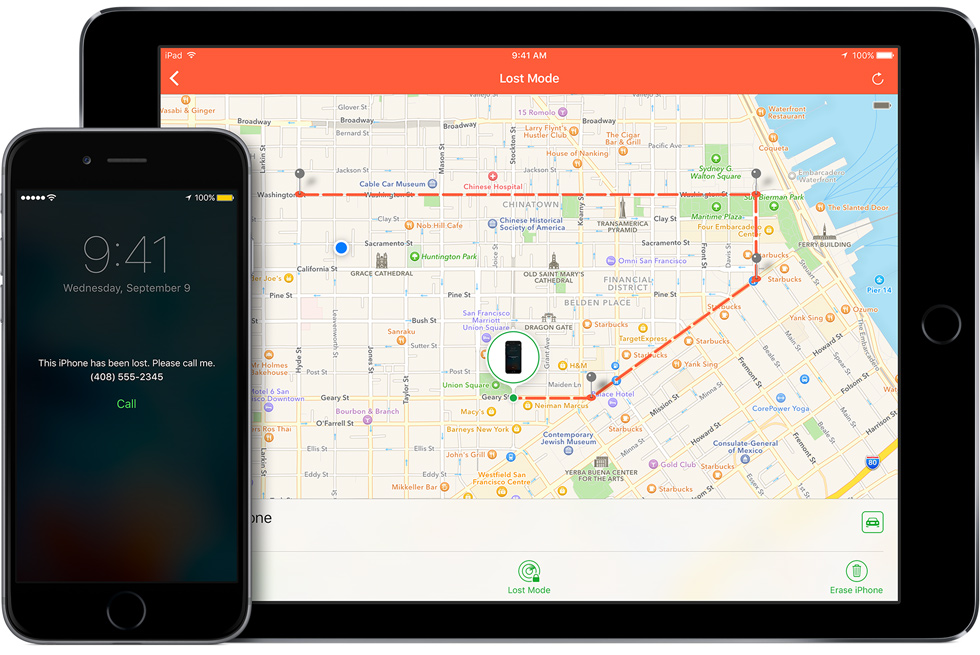 NEWS
NEWS
To track your device, protect your data and have the ability to remotely erase your device, it is essential that Find My iPhone is enabled on your iPhone or iPad.
When you enable Find My iPhone, Activation Lock will start working that will prevent anyone from using or erasing your device without your Apple ID and password.
Follow these steps to ensure the Find My iPhone is enabled on your devices, as well as the steps you can take if your device is ever lost or stolen.
When you set up a new iPhone or iPad, the Find My iPhone feature is automatically enabled, but to check this is the case with your device follow these quick steps.
Launch the Settings app on your iPhone or iPad > iCloud > Find My iPhone > ensure the Find My iPhone feature is enabled. On the same screen, you should also ensure Send Last Location is enabled. This feature will send your device’s last known location to Apple if the battery is critically low.
A passcode will provide you with an extra layer of security to protect your personal data on your lost or stolen device. While two-factor authentication ensures your Apple ID remains secure.
To set up a passcode, launch the Settings app > Touch ID & Passcode (alternatively go to Passcode if your device doesn’t have TouchID) > tap Turn Passcode On > enter a six-digit passcode > re-enter your passcode to confirm and activate it.
Tip: If you want alternative options to the default six-digit passcode, tap Passcode Options and switch to a four-digit numeric code, a custom numeric code, or a custom alphanumeric code.
To set up two-factor authentication, launch the Settings app > iCloud > tap your Apple ID > Password & Security > Turn on Two-Factor Authentication.
On the web , go to iCloud.com > log into your iCloud account > click Find my iPhone in the main menu > All Devices > select the device’s name that is lost or stolen.
Alternatively, launch the Find My iPhone app on any iPhone, iPad or iPod touch > log into your iCloud account > select the device’s name that is lost or stolen.
Whether you are using the web or app to track your device, the approximate location of your lost or stolen iPhone or iPad will show up on a map. This is on condition that your device has power and is connected to a cellular network or Wi-Fi. If your device’s battery dies, it is switched off or it loses connection, the last known location will be shown for 24 hours.
If you discover that your device has been lost or stolen it is important that you activate Lost Mode. This will enable you to enter a passcode to lock your device. If you never activated a passcode on your device, you will be prompted to create one when you activate Lost Mode. You will be able to display a message and phone number on your device’s screen so a good samaritan will hopefully contact you. With Lost Mode enabled you will also be able to track where your device has been.
If someone find your device, they will see the phone number and message that you set up. If the device is on a cellular connection, they will also see a Call button that if selected will phone you on the specified number.
Without Lost Mode enabled, any of the items that you have enabled to be accessible through the lock screen will be available for a stranger. This could include items like the Notification Center, Control Center and Siri access.
If you have misplaced your iPhone or iPad in the vicinity you can select for it to play a sound that will only stop once you push the power button. This action will work regardless of whether your device was on silent or vibrate mode.
If your device has fallen into the wrong hands it is advisable to remote wipe it. This will delete your personal data and restore your device to its factory settings. However, the custom message that you set up will continue to display and if you get your device back you can restore it from your iCloud backup.
Support our mission to keep content open and free by engaging with theCUBE community. Join theCUBE’s Alumni Trust Network, where technology leaders connect, share intelligence and create opportunities.
Founded by tech visionaries John Furrier and Dave Vellante, SiliconANGLE Media has built a dynamic ecosystem of industry-leading digital media brands that reach 15+ million elite tech professionals. Our new proprietary theCUBE AI Video Cloud is breaking ground in audience interaction, leveraging theCUBEai.com neural network to help technology companies make data-driven decisions and stay at the forefront of industry conversations.