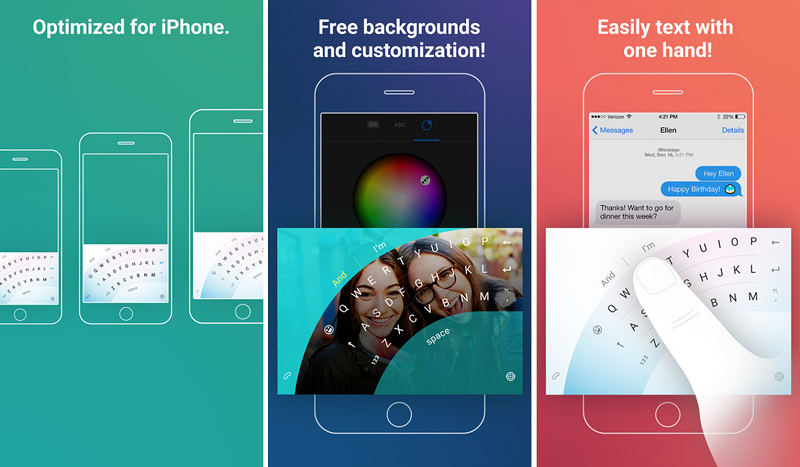 NEWS
NEWS
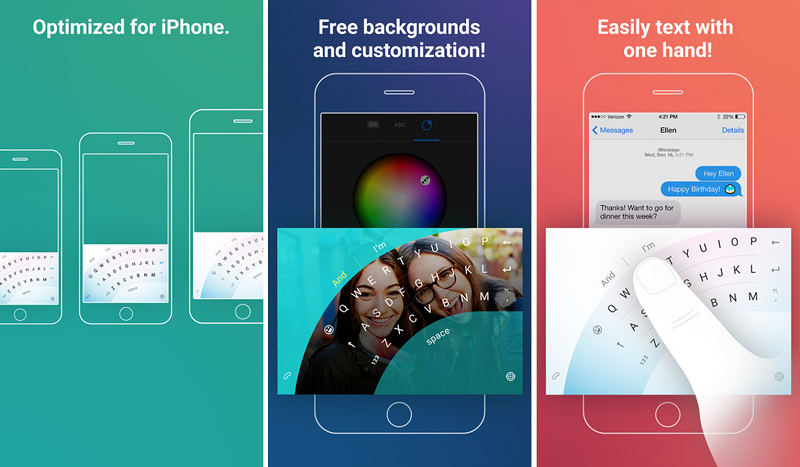 NEWS
NEWS
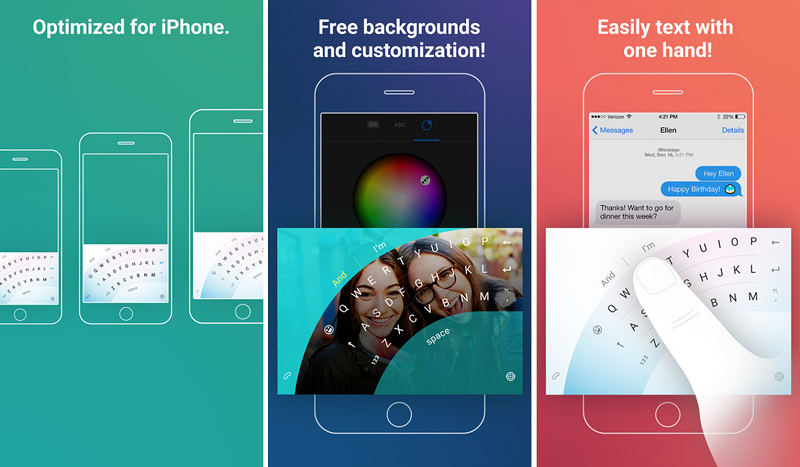 NEWS
NEWS
When a signup page appeared a couple of weeks ago, it seemed that iPhone users would soon be able to get their hands on Microsoft’s Word Flow app for iOS, which was only available in closed beta.
The day has now arrived for iPhone users to download the Word Flow keyboard from the App Store and users can start enjoying one-handed typing, a customized keyboard, and super-fast typing.
Here’s how to set up and use Word Flow for iOS.
Download the iOS version of Word Flow from the App Store. Word Flow is optimized for iPhone and requires iOS 9 or later. At this stage Word Flow for iOS is only available in English.
Once Word Flow has been downloaded and installed on your device, you will need to add the keyboard and allow full access. Go to the Settings app > General > Keyboards > Add New Keyboard > tap on Word Flow and toggle Allow Full Access, which will allow the app to recognize your contacts’ names and ultimately speed up your messaging.
You can customize your Word Flow keyboard by adding a background image that is displayed under the keys of the keyboard. Your options include using one of the free themes that Microsoft has added, or choosing an image from your photo library.
To add one of the preloaded themes, tap the Settings (gear icon) in the Word Flow app > slide through the Word Flow themes > select your favorite and tap Apply.
To add a custom image, tap the ‘+’ icon under My Themes > select the image in your photo library > drag the image to reposition it and pinch it to zoom in. Select the text and swipe color that you want and Apply your custom theme.
Now that you have installed the Word Flow keyboard on your device and customized it with either a preloaded theme or a custom image, it’s now time to start using it.
Exit the app and open a new text > tap the globe icon (like you would normally to send an emoji) and tap on Word Flow to switch to the new keyboard.
Whether you are typing or swiping, the Word Flow keyboard will continue to predict your next word, which is shown in the banner above the keyboard. The algorithm will continue to get more intelligent over time to ensure you can complete a message faster.
Arc mode is great for one-handed typing using just your thumb and for larger screen iPhones. Arc mode can be used for both left and right-handed users. To switch to Arc mode > tap the arc icon located on either the left or right-hand side of the keyboard, in the top banner.
You can access various settings for the Word Flow keyboard by tapping the globe icon when the keyboard is open. Here you will be able to turn on capitalization, sounds, change your theme, etc.
Alternatively, you can access various settings by tapping on Settings (gear icon) in the Word Flow app. Here you will also be able to see your word count per minute.
THANK YOU