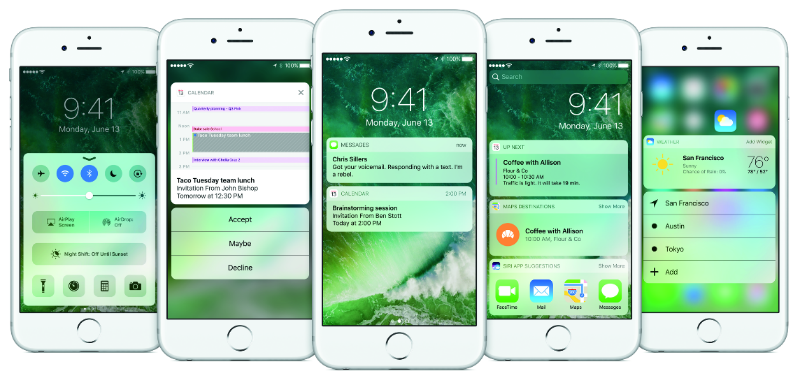 NEWS
NEWS
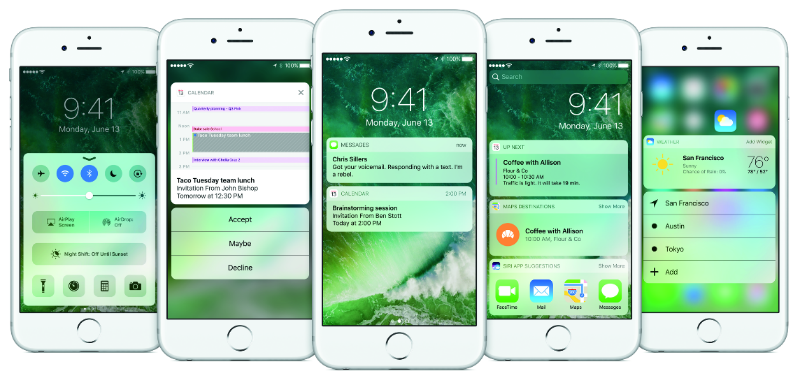 NEWS
NEWS
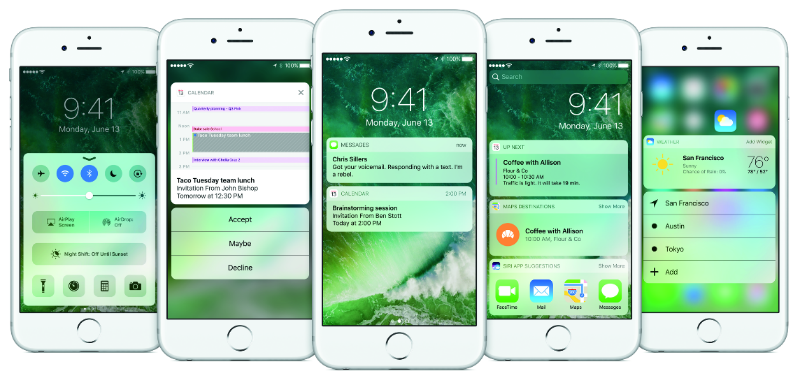 NEWS
NEWS
With the launch of iOS 10, iPhone and iPad users now have the ability to customize their devices by learning how to add or remove widgets on iPhone, which are accessed by swiping right on either the Lock screen or the Home screen.
Widgets that are available are the News widget that will show you top news headlines, or you can see what events are scheduled for today, or what appointment you have up next with the two Calendar widgets. The Notes widget will show you recent notes that you have created while you can also create new notes, reminders, etc. You are also able to control music with the music widget, get weather updates and more.
Tip: Widgets can also display above the quick action list when an iPhone 6s or 6s Plus user presses an app icon with 3D Touch.
iOS 10 is currently only available in beta 1 for developers, so to be able to remove widgets from iPhone or add them to your Lock or Home screen you will need to download the beta 1 or enroll for the public beta due out in July. Alternatively, you can avoid any issues with the beta versions of the operating system and wait for the official release in September.
We look at how you can add and remove widgets that you will access by swiping right on your Lock or Home screen. We also detail the simple process of how you can disable widgets completely if they are proving to be an annoyance.
To access the widgets, swipe to the right on your device’s Lock or Home screen. Tap Edit at the bottom of the screen > find the widget that you want to add to your Lock or Home screen > tap the ‘+’ green icon next to each of the widgets that you want to add. When you have added all your widgets, tap the Done button in the top right.
To remove widgets from your iPhone or iPad’s Lock or Home screen you will follow the same process as you did to add the widget. Swipe to the right on your device’s Lock or Home screen > tap Edit at the bottom of the screen > find the widget that you want to remove. Instead of a ‘+’ icon, you will now see a red ‘-’ icon. Tap that icon to delete widgets and then tap Done.
If you are not a fan of the widgets displaying when you swipe right on your Lock screen, then it is possible to turn off widgets on iPhone or iPad completely.
Go to Settings on your device > Touch ID & Passcode > enter your passcode > scroll down to the Allow access when locked section > disable the toggle next to Today.
Sources: PC Tablet; Wonder How To
Support our mission to keep content open and free by engaging with theCUBE community. Join theCUBE’s Alumni Trust Network, where technology leaders connect, share intelligence and create opportunities.
Founded by tech visionaries John Furrier and Dave Vellante, SiliconANGLE Media has built a dynamic ecosystem of industry-leading digital media brands that reach 15+ million elite tech professionals. Our new proprietary theCUBE AI Video Cloud is breaking ground in audience interaction, leveraging theCUBEai.com neural network to help technology companies make data-driven decisions and stay at the forefront of industry conversations.