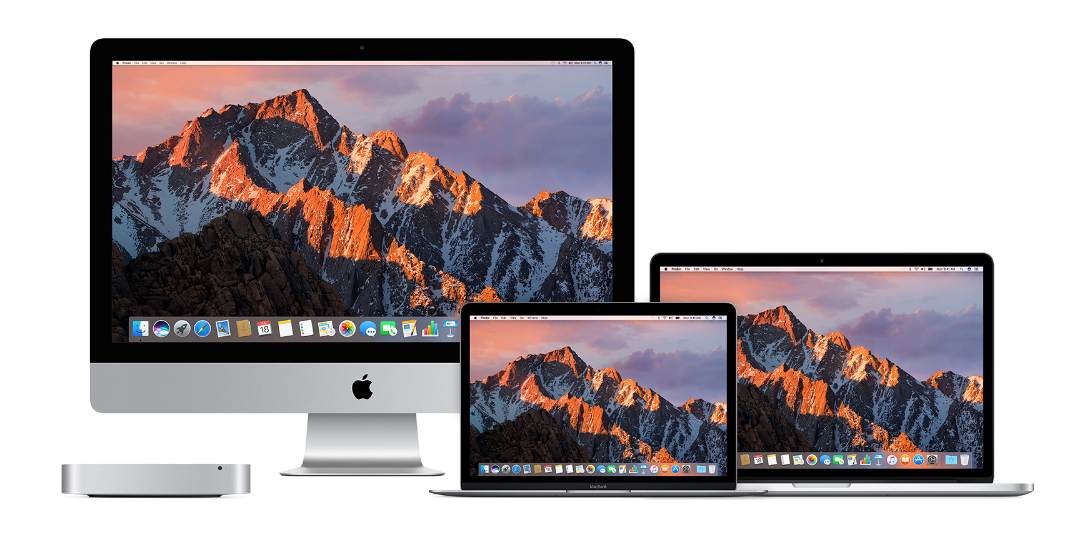 NEWS
NEWS
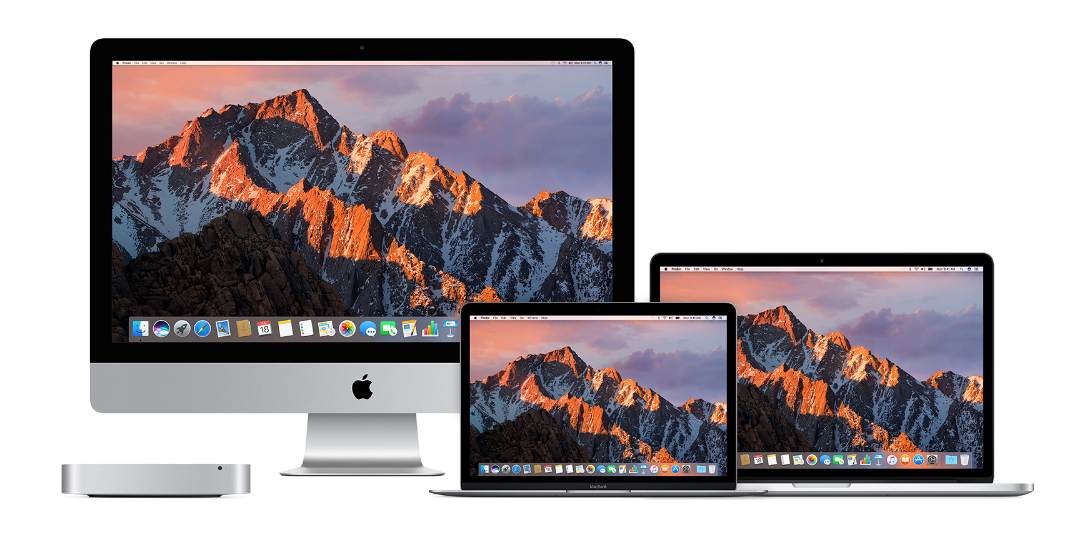 NEWS
NEWS
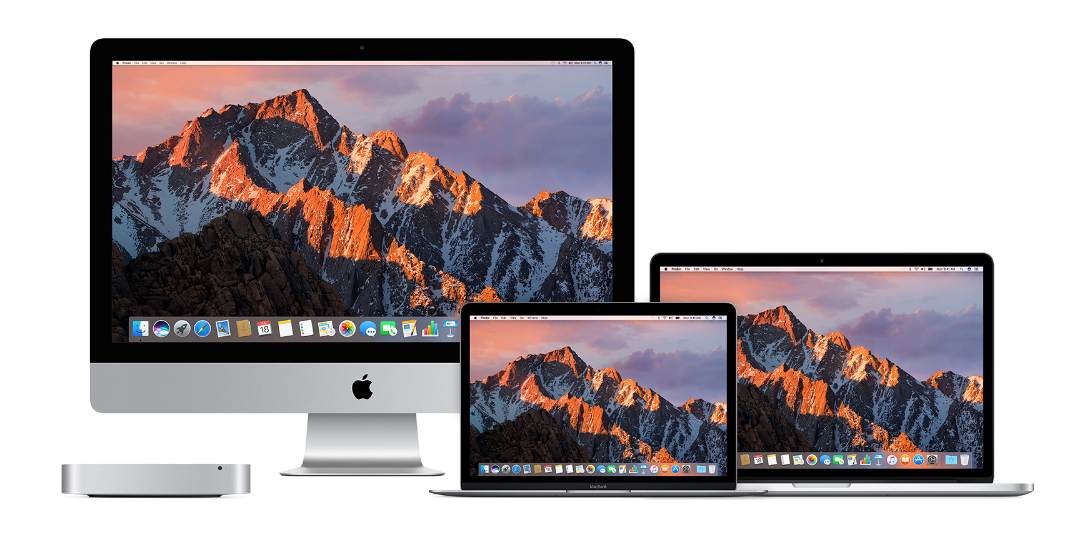 NEWS
NEWS
Apple’s latest operating system (OS) for Mac users is now available as a free download from the Mac App Store.
MacOS Sierra brings great features to users including the ability to unlock your Mac with your Apple Watch, and real-time collaboration in iWork apps. With macOS Sierra, Mac users finally get to use Apple’s digital assistant Siri, use Picture-in-Picture mode, and an Optimized Storage feature. The OS, together with iOS 10, also brings Universal Clipboard, and the ability to have files on all devices.
Apple, yesterday, seeded the first beta of an upcoming macOS Sierra update to developers, which comes only a day after releasing macOS Sierra to the public.
Follow the steps below to check whether your Mac is compatible, how to free up space, make a backup of your machine and how to download and install macOS Sierra.
Unfortunately, not all Macs are compatible with macOS Sierra. According to Apple, your Mac will also need at least 2GB of memory and 8GB of storage.
To double check your Mac’s model year, click the Apple, upper-left corner > click About This Mac. The model year will be displayed next to its name, under the OS listed at the top.
Check if your Mac makes the cut below:
MacBook: Version from late 2009 and later.
MacBook Air: Version from 2010 or later.
MacBook Pro: Version from 2010 or later.
iMac: Version from late 2009 and later.
Mac Mini: Version from 2010 or later.
Mac Pro: Version from 2010 or later.
Apple recommends you need 8.8GB of available storage in order to install the latest OS on your Mac. To check your available storage, click the Apple > About This Mac > Storage.
If you need to free up some storage for the download or merely want to clean up before installing the OS, here are some suggestions to help.
If there are items you have downloaded from the internet that you no longer need, make sure you delete them.
Delete any unnecessary files and folders and uninstall any apps that you no longer use.
If you have any large files on your Mac, follow the instructions below to find them and then you can either compress or delete them.
Press Shift-Command-H > click File > Find > click the Kind pop-up menu > Other. Select the File Size checkbox, under Select a search attribute > click OK. Click the ‘equals’ pop-up menu > select ‘is greater than’ > click the ‘KB’ pop-up menu > select MB.
Enter a minimum file size, for instance, 100MB and the search will start automatically, eventually displaying any files larger than your size limit.
If there are files and folders that you want to keep, but not necessarily on your Mac then you can move them to an external storage device, to your iCloud account, send them to another device using AirDrop, or burn them to a CD or DVD.
In case anything goes wrong with the install of macOS Sierra, you want to make sure you have a current backup of your Mac. Apple makes it easy for you to create a backup with its Time Machine tool. Once Time Machine is set up, the tool automatically makes hourly backups for the past 24 hours, daily backups for the past month, and weekly backups for all previous months.
To make a backup before your install of macOS Sierra, open the Time Machine menu > click Back Up Now. While the backup is in progress the Time Machine icon will show an additional arrow. If it is unable to complete the backup there will be an exclamation mark displayed in the icon.
Tip: If there certain items that you want to exclude from the backup open the Time Machine menu > Time Machine preferences > Options > Add (‘+’ icon) > select the items to exclude.
If you have one of the compatible Macs, macOS Sierra is available as a free update via the Mac App Store.
Open the Mac App Store > click the Updates tab > macOS Sierra will appear at the top of the list > click the Update button to download it. If macOS Sierra is not listed in the Updates tab, search for “sierra” and it should display.
To track the progress of your download, go to the Purchased tab in the Mac App Store.
Once the download is complete, the macOS Sierra installer will open. Follow the necessary steps to complete the install of the update.
Source: Apple
Support our mission to keep content open and free by engaging with theCUBE community. Join theCUBE’s Alumni Trust Network, where technology leaders connect, share intelligence and create opportunities.
Founded by tech visionaries John Furrier and Dave Vellante, SiliconANGLE Media has built a dynamic ecosystem of industry-leading digital media brands that reach 15+ million elite tech professionals. Our new proprietary theCUBE AI Video Cloud is breaking ground in audience interaction, leveraging theCUBEai.com neural network to help technology companies make data-driven decisions and stay at the forefront of industry conversations.