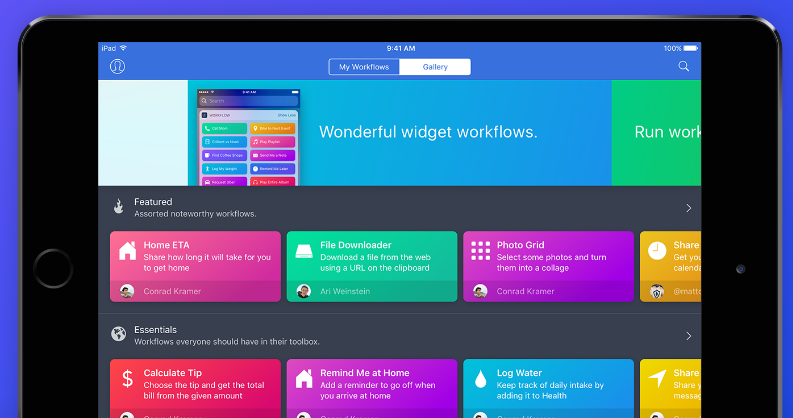 APPS
APPS
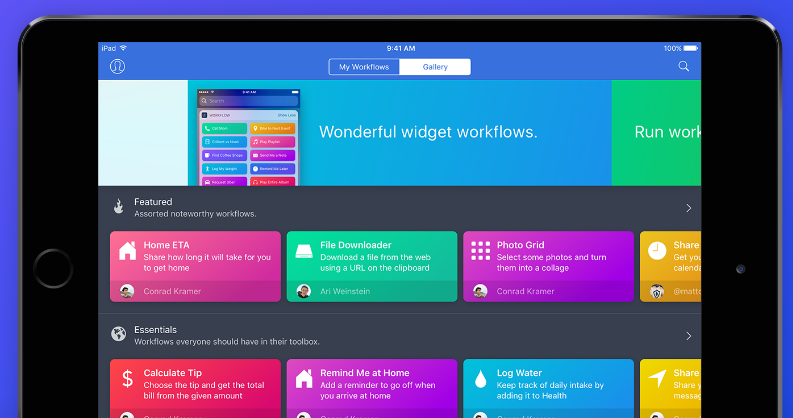 APPS
APPS
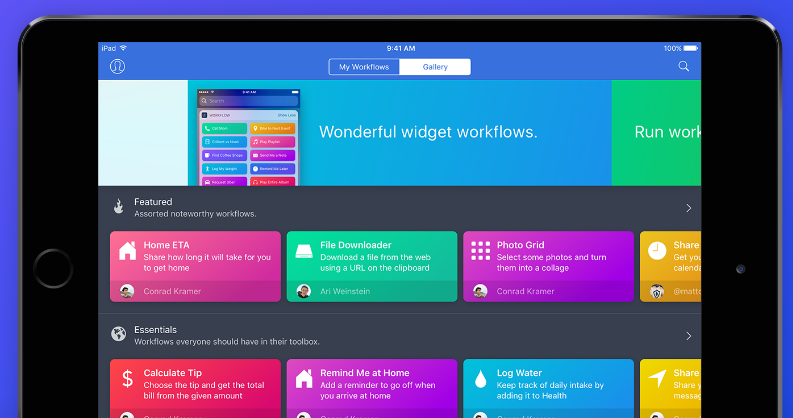 APPS
APPS
Apple Inc. acquired iOS automation app Workflow for an undisclosed sum, but despite Apple naming its apps “most innovative” of 2015, not everyone knows what it is or how to use it.
Workflow allows users to automate certain actions, which they can run within the app, the Today Widget, from their Apple Watch or through other apps. You can download the Workflow app for free from the App Store. It works on iPhone and iPad, which requires iOS 8.0 or later and Apple Watch.
A single workflow is made up of a series of actions that will accomplish a specific task. Each action in the workflow will perform a particular function. An example of an action is “Get Latest Photos,” which will collect the latest photos you have on your iOS device.
Chains of actions can be grouped together to form your workflow and will run in sequence, for example, Get Latest Photos > Edit Image > Send Message.
All the workflows that you create or download will be stored in the “My Workflows” section of the app. Each colored rectangle represents a workflow with a specific title, icon and color. Tap the relevant workflow to open it and view the different actions.
![]()
There is a range of existing workflows that have been curated by the Workflow team that you can download for free.
In the Workflow app, go to the Gallery where you will be able to navigate through the workflows that are divided into various categories. Alternatively, to narrow down your search, tap the magnifying glass icon in the top right of the screen > enter your search query to displace the workflows that match your query.
Tap a workflow that you are interested in to see a detailed description of the workflow, together with the various actions.
To download one of the workflows, tap the “Get Workflow” button. The workflow will be added to your library in the My Workflows tab.
If none of the existing workflows fit your needs, you can create your own. Either tap the “+” icon in the top right of “My Workflows” or tap “Create Workflow” at the end of your workflows list. By default, the new workflow will be named “Untitled Workflow” and will have a magic wand icon.
To add actions you will use the workflow composer, which is split into two sections: your workflow and the list of available actions.
Note: On an iPad or plus-sized iPhone the two sections will display next to each other on the same screen. If you are using a smaller iPhone then you will see the workflow and will need to swipe left or tap the Actions tab to see the actions screen.
To add actions to your workflow, tap and hold the action and drag and drop it into your empty workflow. You can rearrange your actions in your workflow, simply tap and hold it and move it into the correct sequence.
The general pattern when creating a workflow is normally focused on three actions:
![]() In the workflow composer there are various controls:
In the workflow composer there are various controls:
Open the Workflow app, open the relevant workflow in “My Workflows” > tap the Run button.
Alternatively, you can run a workflow outside of the app using one of the options below:
Today Widget: This is the fastest way to run many workflows as you can access the widget from your lock or home screen.
To enable the Workflow Today Widget in iOS 10 or later, press firmly on the app icon > tap “Add Widget.”
Note: To access your workflow in Today Widget you will need to ensure the workflow type is set to Today Widget. You can change a workflow’s type under settings.
Apple Watch: You can also run some workflows directly from your wrist. You will need to add the app to your watch.
Action Extension: You can also run some workflows through an Action Extension available in the share sheet of other apps.
Source: Workflow
Support our open free content by sharing and engaging with our content and community.
Where Technology Leaders Connect, Share Intelligence & Create Opportunities
SiliconANGLE Media is a recognized leader in digital media innovation serving innovative audiences and brands, bringing together cutting-edge technology, influential content, strategic insights and real-time audience engagement. As the parent company of SiliconANGLE, theCUBE Network, theCUBE Research, CUBE365, theCUBE AI and theCUBE SuperStudios — such as those established in Silicon Valley and the New York Stock Exchange (NYSE) — SiliconANGLE Media operates at the intersection of media, technology, and AI. .
Founded by tech visionaries John Furrier and Dave Vellante, SiliconANGLE Media has built a powerful ecosystem of industry-leading digital media brands, with a reach of 15+ million elite tech professionals. The company’s new, proprietary theCUBE AI Video cloud is breaking ground in audience interaction, leveraging theCUBEai.com neural network to help technology companies make data-driven decisions and stay at the forefront of industry conversations.