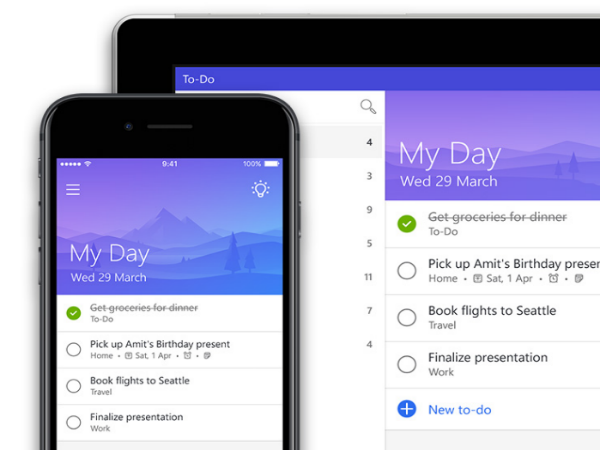 APPS
APPS
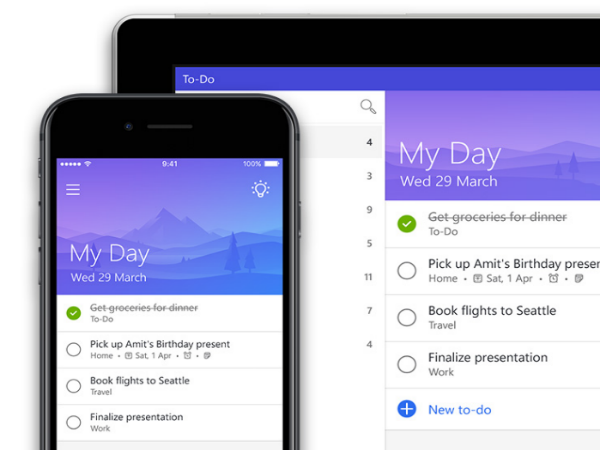 APPS
APPS
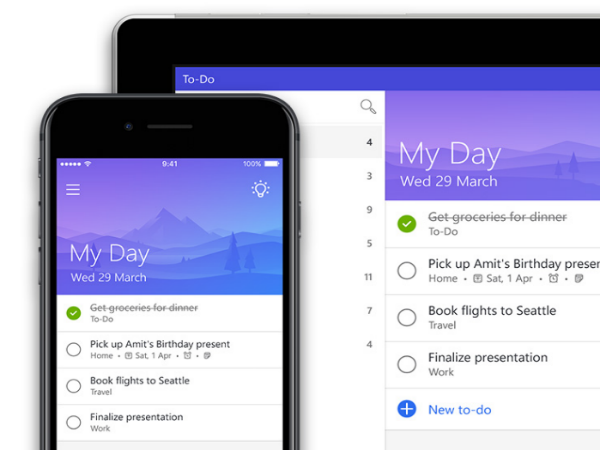 APPS
APPS
Microsoft Corp. Wednesday announced the launch of a public preview of To-Do, a new to-do list app that will eventually replace the Wunderlist app.
Microsoft has been privately testing the new To-Do app for nearly a year. It acquired 6Wunderkinder, the German company behind the Wunderlist app, in June 2015 for between $100 million and $200 million. Instead of updating the existing Wunderlist app, Microsoft has chosen to create a new app, which will be integrated with Office 365 and eventually incorporate all of Wunderlist’s best features.
Here’s a look at how to get started with the new To-Do app and how you can import your lists from Wunderlist and Todoist into the new app:
The To-Do app is free to use with your personal Microsoft Account (Office 365 Home and Personal customers). For work and school account holders, your IT administrator will need to confirm if To-Do is available for users.
The Microsoft To-Do app is available for iPhone requires iOS 9.0 or later; Android requires Android 4.4 or later; Windows and the web.
The To-Do app allows you to create multiple to-do lists with each list containing as many to-dos as you need. Each to-do can also have its own due date and reminder.
As all of your to-dos are stored on Exchange Online servers, they’ll automatically appear in Outlook Tasks. To view To-Do tasks on your Outlook Desktop client or on Outlook.com, you will need to be logged into the same Microsoft account on both To-Do and Outlook.
When you open the To-Do app each morning you will be presented with the “My Day” view which will be blank. Each to-do that you add to My Day will automatically be saved to your To-Do list.
Under the Suggestions view you will be able to find to-dos that you didn’t complete the day before and easily add them back into your My Day view. Other suggestions will be based on upcoming due dates, which the To-Do app will monitor.
To create a new list, tap or click “+ New List” below My Day, To-Do and your other lists. The list will have the name “Untitled List” by default, tap or click the name to rename it.
To create to-dos, open the relevant list > tap or click “+ Add a to-do” > add your to-do’s title and press Enter.
When you select a to-do you will see the detail view. Here you will be able to add additional notes for your to-do, set a due date and set reminders.
To add a due date, select “Add due date” > select either Today, Tomorrow, Next Week or select a Custom date.
To add a reminder, select “Add reminder” > select either Today, Tomorrow, Next Week or select a Custom date.
As lists are stored on Exchange Online you can recover deleted lists in Outlook. Log into the Windows Outlook desktop app using the same Microsoft account as the To-Do app > select CTRL+6 to go to the Folder List view > expand the Deleted Items folder > right click on the Deleted Folder > Move Folder to “Tasks.”
At this stage, the public preview version of Microsoft To-Do is pretty basic, but the company has plans to bring various features that customers love in the Wunderlist app into the To-Do app over the “coming months.”
Additional features that Microsoft has planned for the To-Do app include apps for Mac, iPad and Android tablets; list sharing; and additional integrations with other Microsoft services.
Once the company is happy that Wunderlist’s best features have been incorporated into To-Do, the Wunderlist app will be retired.
If you have lists and to-do items in the Wunderlist or Todoist apps, you have the option to import them to Microsoft’s new To-Do app.
Go to the the Microsoft To-Do importer tool > click on “start importing” > sign in with your work, school or personal Microsoft account > agree to the necessary permissions that the importer tool requires > select the app you are using (either Wunderlist or Todoist) > sign into either your Wunderlist or Todoist account > select the lists you want to import to To-Do > click “Import Selected” and select to import your subtasks as separate to-dos or as bullet points within a note > select “Start Importing.”
Note: The import process is a one time action and will not constantly sync your data between the two apps. Any new import will replace the list that you previously imported.
You can also access the import tool, directly from the To-Do app. Go to Settings > tap the link to the Importer > follow the process above.
Source: To-Do Support
Support our mission to keep content open and free by engaging with theCUBE community. Join theCUBE’s Alumni Trust Network, where technology leaders connect, share intelligence and create opportunities.
Founded by tech visionaries John Furrier and Dave Vellante, SiliconANGLE Media has built a dynamic ecosystem of industry-leading digital media brands that reach 15+ million elite tech professionals. Our new proprietary theCUBE AI Video Cloud is breaking ground in audience interaction, leveraging theCUBEai.com neural network to help technology companies make data-driven decisions and stay at the forefront of industry conversations.