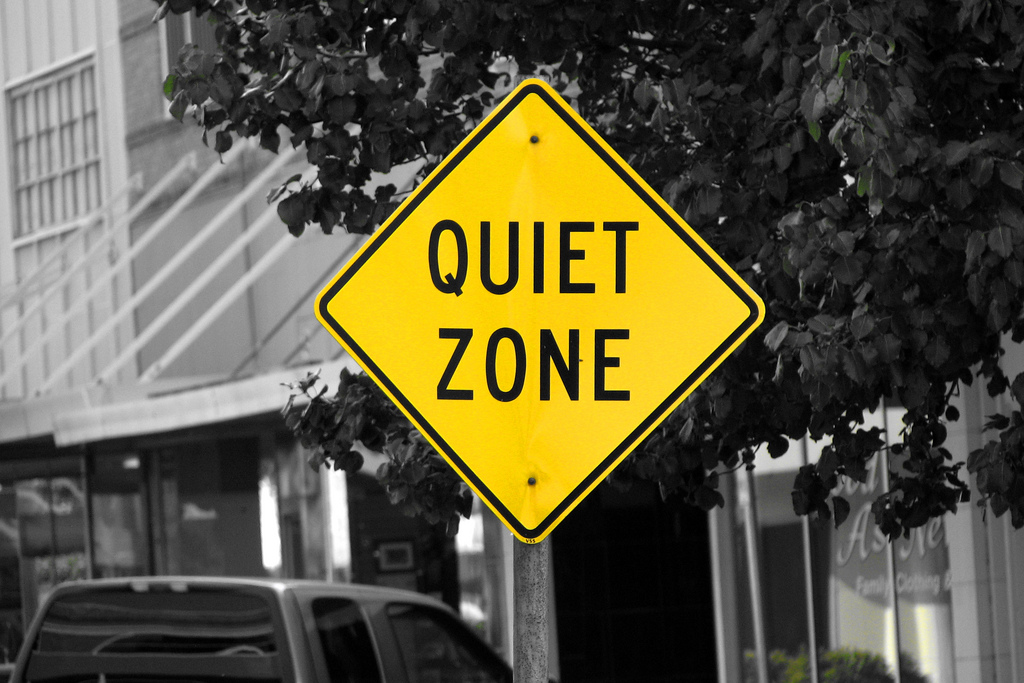 NEWS
NEWS
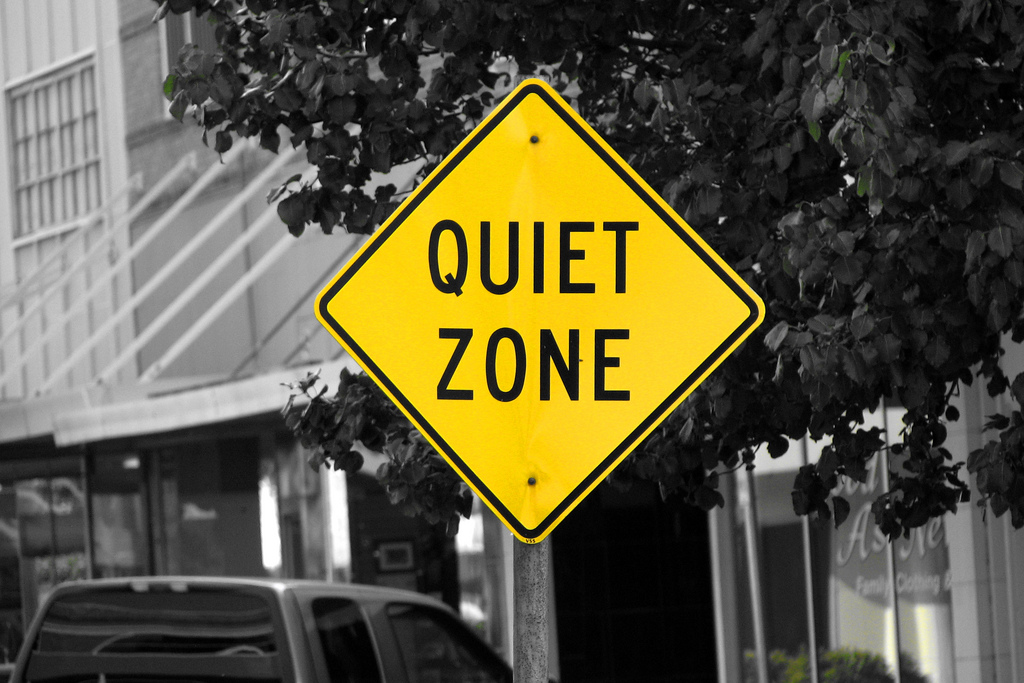 NEWS
NEWS
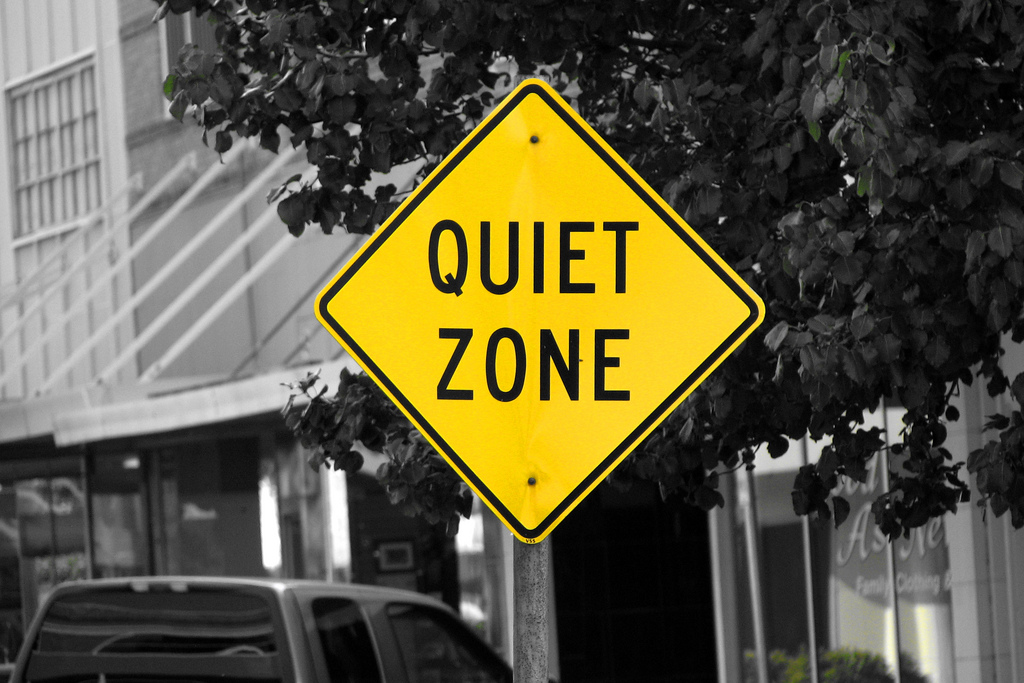 NEWS
NEWS
With the earlier release of Android 5.0 Lollipop, Google introduced new notification management features like Priority Notifications and Downtime to help you silence just the right notifications at just the right times. You could, for example, turn off all notifications while you sleep at night or only allow important notifications through.
With the new Android 6.0 Marshmallow, Google has expanded notification management and bundled it all under a new Do Not Disturb feature.
Below we take a look at how to make the most of Android Marshmallow’s new Do Not Disturb feature by setting up Priority Notifications, configuring the Downtime feature for some peace and quiet, and selecting which apps are allowed to interrupt you.
To mute notifications in Android 6.0 Marshmallow using the Do Not Disturb feature, swipe down with two fingers or pull down the Notifications drawer and then swipe down again – both actions will launch the Quick Settings menu.
In the Quick Settings menu, tap on Do not disturb, then select to turn off all notifications by tapping Total silence, tap Alarms only to turn of everything except your Alarm clock, or tap Priority only to only receive important notifications (more on configuring Priority Notifications later).
You can also set how long you want Do Not Disturb to remain on once it is set. Your options include Until you turn this off, For one hour (the default), and a custom period. To set a custom period, tap on the plus (+) and minus (-) buttons to set the exact time you want Do Not Disturb to stay on.
Added in Android 5.0 Lollipop, Priority Notifications lets you set which notifications remain on even when Do Not Disturb is active. For example, you may choose to keep alerts for calendar items on or allow your phone to ring or vibrate for only contacts you have favorite, to name just a few use cases.
To configure Priority Notifications, go to Settings, tap on Sound and notification, tap on Do not disturb and finally tap Priority only allows. On this screen you can choose which notifications to leave on even when your phone is in Do Not Disturb mode.
Your first two options include allowing notifications for reminders and calendar events – simply toggle the switch to On to allow them.
Your notification options for Messages and Calls are more extensive and allow for more control. To configure notifications for Messages and Calls, tap on each in turn. The popup menu includes four options for each:
With those preferences configured, you can also select to prioritize notifications from repeat callers by toggling On the Repeat callers option. Now, if someone calls you a second time within a 15-minute period you will receive a notification.
Downtime lets you set specific times when notifications are turned off for all but Priority Notifications. Think weekends, when you’re sleeping, time blocked out for focused tasks, etc.
To use Downtime, you first have to configure a few rules. Go to Settings, tap Sound and notification, tap Do not disturb and tap Automatic rules. Here you can select from a number of preset rules, including rules for weekends, weeknights, and calendar events.
Tap on any of these preset rules to configure them. For example, tap on Weekend and toggle it On to activate the rule. Next, select the Days you want the rule to be active on, and then set a Start time and End time. Lastly, set which notifications you want to allow while the rule is active. You’ll have the same Do not disturb options as mentioned at the beginning of this article: Total silence, Alarms only, and Priority only.
You can also create custom rules if none of the presets work for your situation. Tap on Add rule, name your new rule, select whether it is a Time rule or Event rule and tap OK to create it. To configure your new custom rule, follow the same steps outlined above for the preset rules.
Do Not Disturb also lets you configure notification settings or individual apps. You can block apps from sending notifications completely or you can set notifications from key apps as Priority Notifications.
Go to Settings, tap Sound and notification, scroll down and tap App notifications, and then tap the app you want to configure notifications for.
You can turn on Block all to never show notifications from an app or set notifications to Treat as priority to allow notifications when Do Not Disturb mode is set to Priority only. You can also Allow peeking which lets an app emphasize notifications by sliding them into view on whatever screen you are using at the time.
Support our mission to keep content open and free by engaging with theCUBE community. Join theCUBE’s Alumni Trust Network, where technology leaders connect, share intelligence and create opportunities.
Founded by tech visionaries John Furrier and Dave Vellante, SiliconANGLE Media has built a dynamic ecosystem of industry-leading digital media brands that reach 15+ million elite tech professionals. Our new proprietary theCUBE AI Video Cloud is breaking ground in audience interaction, leveraging theCUBEai.com neural network to help technology companies make data-driven decisions and stay at the forefront of industry conversations.