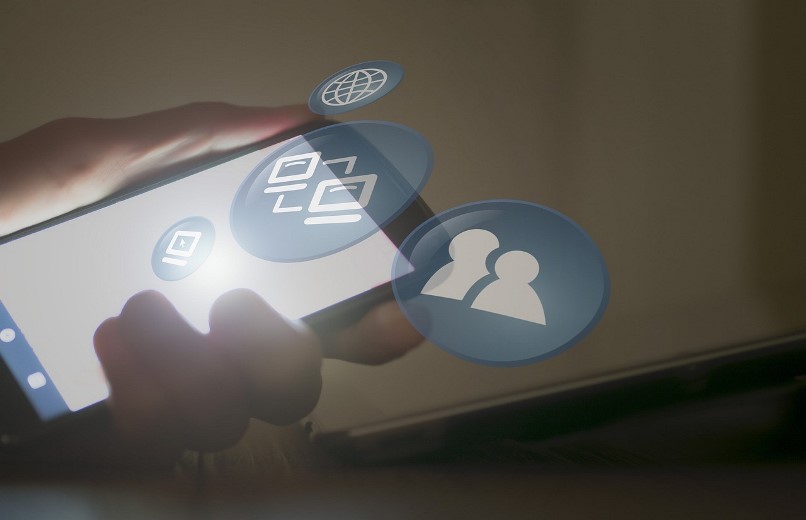 NEWS
NEWS
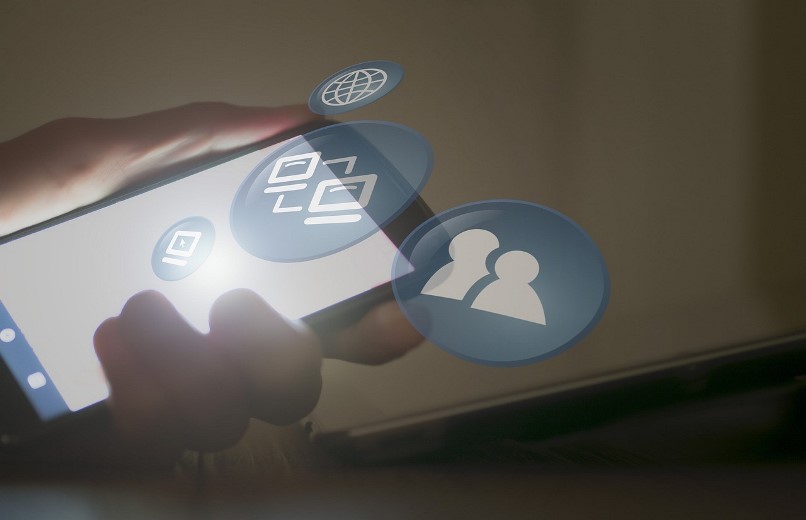 NEWS
NEWS
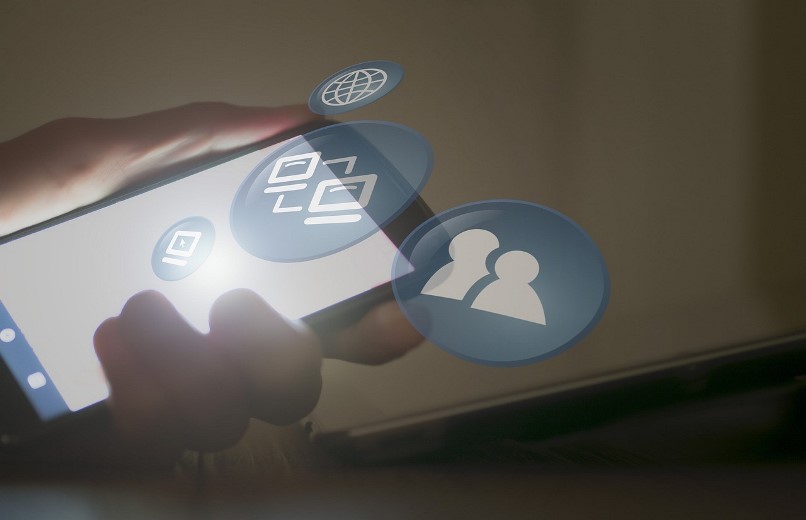 NEWS
NEWS
Mobile app risk management firm Appthority recently published the results of a threat assessment carried out across more than 315,000 Android and iOS mobile apps.
Although aimed at app usage in the enterprise and the risks posed to enterprise privacy, the report’s finding are no less relevant to consumers and the apps they install and (do not) use on a day-to-day basis.
Although the average smartphone user may have dozens of apps installed, we likely use only a fraction of them on a regular basis. Think about the last few must-have apps or games you installed and then think about when you last used them — provided you can even recall why you were so excited or using it more than once.
Unused, out-of-date, or discontinued apps pose a threat to our privacy. In an email discussing the findings of the report, Appthority co-founder Domingo Guerra shared three tips for protecting your privacy by getting rid of risky “clutter” on your mobile device.
Apple, Google and third-party app developers (at least the good ones) continuously update their apps to fix potential security flaws. Guerra pointed out that users who don’t use an app regularly are unlikely to install necessary updates, potentially risking their privacy.
How do you protect yourself? Take a hard look at your list of installed apps and delete anything you haven’t used in the last six months.
As different handset makers tweak Android with their own unique user interface, the process to delete unused apps may vary from one device to another, but the general process should be close to (or the same as) the below:
To uninstall an app, go to Settings > tap Apps or Application manager > tap the app to uninstall (you may have to swipe right or left to locate the app) > tap Uninstall.
To delete unused apps on your iPhone, iPad, or iPod touch, press and hold the app icon until it wiggles and then tap the “X” in the top-left corner of the app. Or, go to Settings > General > Usage > Manage Storage, then select and delete unused apps.
“Zombie Apps,” as Appthority refers to them in the report, are apps that have been pulled from Google Play or the App Store — often for security reasons. Since neither Apple nor Google have a process for notifying users when an app is booted from their respective app stores, wrote Guerra, the vulnerabilities and risky behaviors of these discontinued Zombie Apps remain on devices without the user’s knowledge.
Appthority found that 25 percent of devices have at least one Zombie App installed. To protect yourself, identify apps no longer in your app store and delete them by following the above process.
Guerra urged users to regularly review and update individual app permissions. There is likely no need for some apps top have access to your device’s camera, phone dialer app, or location tracking when the app is not in use. Update your app permissions and delete any apps that do not allow you to control what it can and cannot access on your device.
Unfortunately, granular app permissions are only available in Android 6.0 and later. If you are on an older version of Android and cannot update to Android 6.0, you’re better off deleting apps that demand unnecessary permissions. Well designed apps should only ask for permission to access functions when it actually needs it and not request blanket access to a long list of permissions upfront.
In Android Marshmallow, go to Settings > Apps > click on the Gear icon and go to the app permission manager.
To manage a single app’s permissions, go to Settings > scroll down to your list of installed apps > tap the app you want to manage > enable or disable permissions.
You can also see which apps have permission to use specific functions like location services, contacts, calendars, reminders, Bluetooth, microphone, camera, health, HomeKit, and motion activity. Go to Settings > Privacy > tap the permission you want to control > revoke access for specific apps by disabling the permission.
If you don’t want apps tracking you through Location Services, you can pick whether an app always has access to your location, never has access, or only has access when you’re using the app. That last one is probably the smarter way to do it.
Perform these checks regularly and clean out any apps that might risk your privacy.
THANK YOU