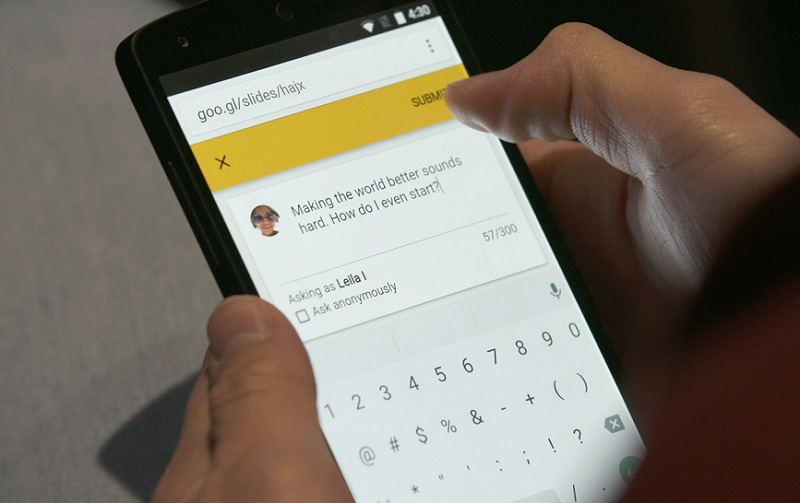 NEWS
NEWS
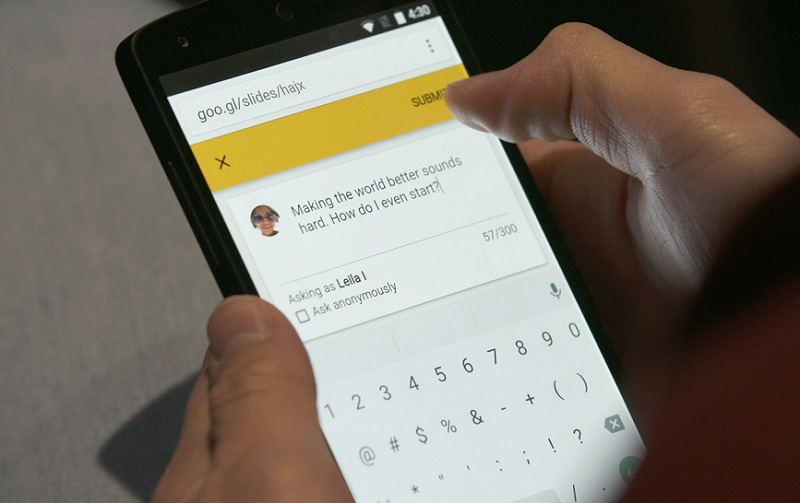 NEWS
NEWS
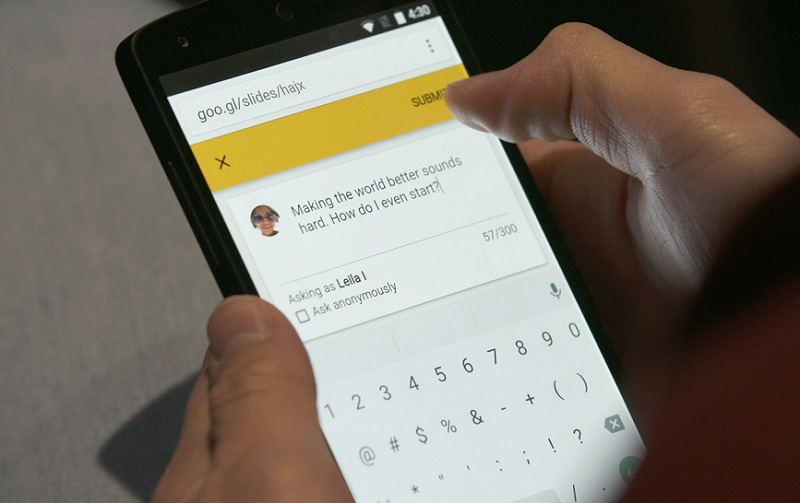 NEWS
NEWS
Google has announced a big update to its web-based Google Slides with the introduction of a new Q&A feature that will allow the audience to ask questions during the presentation. The update also includes more presentation options for iOS, like the ability to present directly to a Hangout call. Google Slides also now includes a laser pointer tool for those of you who like presenting from your computer.
We look at how you can set up a Q&A session and how you can present to Chromecast, AirPlay, and Hangouts using your computer, iOS or Android device.
The new Q&A feature allows presenters to start a live Q&A session during a session while people can submit questions from any device.
Using your computer, open your presentation > click the down arrow (next to Present) > Presenter View > Audience tools. Click Start new for a new Q&A session or Continue recent to resume where you left off. To stop accepting more questions, click the Off switch in the Q&A window.
Using your iOS or Android device, tap Show Q&A. Tap Start new for a new Q&A session or Continue recent to resume a Q&A session. To stop accepting more questions, tap the switch in the top right.
Using your computer, find a specific question to display under Audience Tools > click Present. Follow the same process to display a different question or click Hide to stop displaying the question.
Using your iOS or Android device, tap Show Q&A > tap a question you want to display. Tap the checkmark next to the question to stop it displaying.
Only available on your computer, open the specific presentation > click Tools > Q&A history.
To ask a question, follow the link at the top of the presentation > click/tap Ask a question > type your question (check the box Ask anonymously if you want your question to remain anonymous) > Submit.
You can also vote for the questions you would like answered. Follow the Q&A link on the slide > find the question you want answered, or not, and vote with the thumbs up or thumbs down icon.
Watch a Q&A session in action in the video below.
Open your presentation > click Present in the top right >change slides with the arrow keys and click Esc to exit full-screen.
Alternatively, you can use Chromecast to present your slides on your TV. Install the Google Cast extension in Chrome > ensure your computer is connected to the same Wi-Fi network as your Chromecast device > click the down arrow (found next to Present) > select Chromecast from the options.
Use a laser pointer during your presentation
Google’s latest update to Slides includes a new laser pointer, available when presenting from a computer. In the toolbar (at the bottom of the presentation window), you will find the new feature Turn on laser pointer. Other options in the toolbar include Select slides to present from a list, Open Presenter view, Print the presentation, and Download the presentation in PDF or PPTX format.
Open your presentation > tap Present (play button) > Present on this device. To exit full-screen tap the top of the device’s screen > tap the Back arrow icon.
Use Chromecast or AirPlay to present your slides on your TV
Using Chromecast, ensure your device is connected to the same Wi-Fi network as your Chromecast. In the Slides app, open your presentation > tap Cast. Use your iOS or Android device to change slides by swiping left or right; use the volume buttons on your Android device to control the volume; tap Speaker notes to show or hide your notes. To stop casting tap the X icon.
If you have an iOS device you can use AirPlay to present. Open your presentation in the Slides app > swipe up from the bottom of your device’s screen > tap AirPlay > tap the specific receiver > tap switch next to Mirroring > tap Present. You can control your presentation with your iOS device in the same way as Chromecast. To stop presenting tap the X icon.
Present in a video call with Google Hangouts
Open your presentation in the Slides app > tap Present (If you are presenting in a new video call > tap Present to a new video call. Alternatively, if you are presenting during a specific meeting on your calendar > tap the meeting’s title. To start your presentation, tap Present. Tap Send invite to invite additional people. To stop presenting tap the X icon. To present in Hangouts your iOS device must be running iOS 9 or later.
THANK YOU