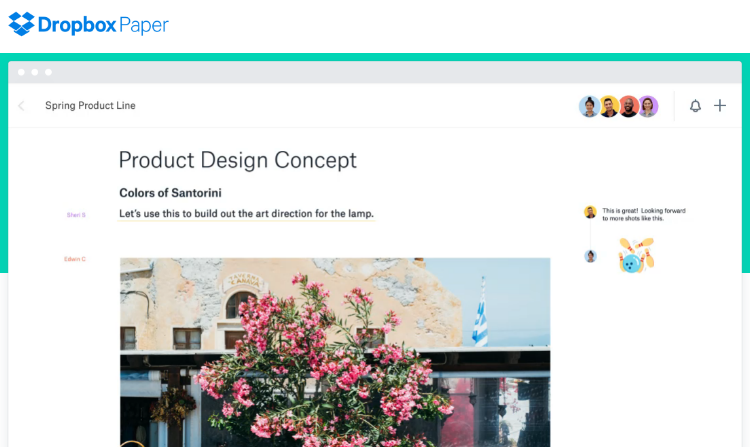 APPS
APPS
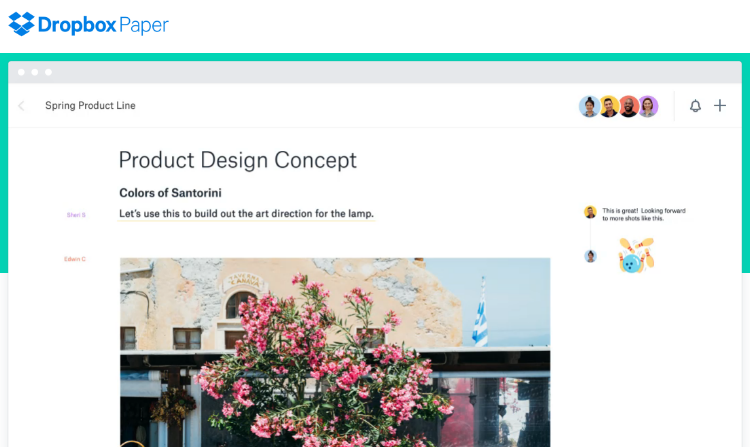 APPS
APPS
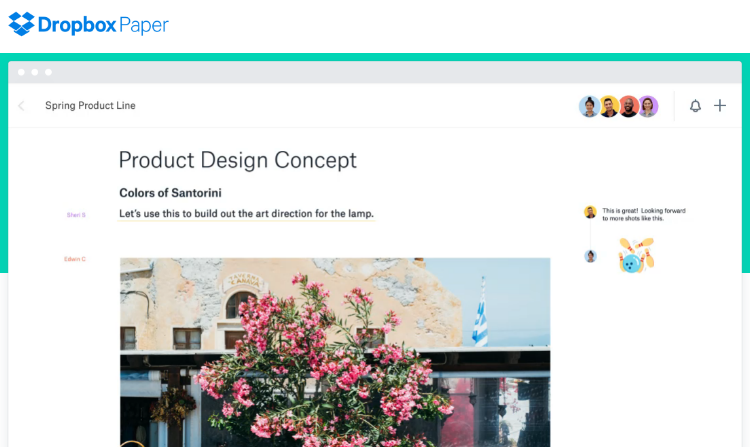 APPS
APPS
Dropbox Inc. announced a public beta of its cloud collaboration tool, Dropbox Paper, in August. Now Dropbox Paper, which will compete with the likes of Google Docs, is available for all users.
Here’s a look at how you can get started with Dropbox Paper to collaborate on documents:
You can access Dropbox Paper by either clicking the Paper tab on the Dropbox site or going directly to the Dropbox Paper site. To access Paper you will need to be signed into your Dropbox account.
Note: If you use Dropbox Business and don’t see a link for Paper then your team administrator has not enabled the feature. Administrators need to sign into Dropbox > open the Admin Console > Settings > under Additional settings, select Paper > toggle Enable Paper to On > agree to the terms > click “Apply changes.”
Dropbox Paper mobile apps are available for Android and iOS. The mobile apps allow you to create new documents, edit existing ones and comment on documents, share documents directly from the app, get push notifications and do a quick search.
The Paper mobile app also allows you to work offline, a banner saying “No internet connection” will display on your document. You will be able to read, edit and comment on documents while offline and any changes will sync with Paper when you are back online.
To create a document, sign into Paper > click “Create new doc”. You can also create a new file from inside a Paper document > click the “+” icon or use the Windows shortcut (Ctrl+Alt+n) or Mac shortcut (Command+Opt+n).
You can’t access Dropbox files in Paper, but you can add a Dropbox link or embed a file into your Paper document. In your Paper document, hover in the left-hand margin > click the “+” icon > click the Dropbox icon > select the relevant file from the pop-up window.
You can also add other media to a Paper document by clicking the “+” icon, drag and drop media files from your computer into the document or copy and paste a media file or URL.
To create a folder, sign into Dropbox Paper > go to folders > Create new folder > enter a folder name > select the permission level > click “Create.”
To add a document to the folder, navigate to the folder and click “Create” in the upper-right corner. Alternatively, open an existing document or create a new one, click “Add to folder” > select an existing folder or create a new one.
When you create a document in Paper in a Dropbox personal account or Business account, the document is private by default.
Other sharing permissions include “can comment,” which allows a user to view and add comments, but won’t be able to edit the document, see the version history or change the folder where the document is located. You can also give a person “can edit” access, which will allow a user to view, comment and edit a document as well as see the version history, change folders and archive a document.
To share a Paper document, click the “Share” button in the document > type the email address of the relevant people > select whether to give them access to comment or edit > click the “Send” button.
Tip: You can also restrict a link to “only people invited,” which will only provide access to the person who received the original link from the document owner.
To remove access to a document for a specific person, click the Share button in the relevant document > scroll down to the user > next to their name, click the sharing setting drop-down menu> click the “Remove” button.
![]()
You can collaborate with team members on Paper documents using three ways:
Mentions: You can mention a team member anywhere in the Paper document by adding an @ and the person’s name. If they have a Dropbox account, the name will be shortened to their account name.
Comments: Highlight the text and click the comment icon (speech bubble) in the formatting toolbar > add a comment and an @ mention to send a notification to the team member.
Task lists: You can write a list of tasks and assign them to a specific team member. Highlight the section of text > click the checkmark icon in the formatting toolbar. Once you have created the list, add an @ mention for each task so your team members are notified.
The entire Paper document will show which person wrote each specific section of the document. If content is copied and pasted from another Paper document, the attribution will go to the original contributor. However, if the content is copied from an external source, or pasted without formatting, it will be attributed to the person who pastes it into the Paper document.
Source: Dropbox
Support our open free content by sharing and engaging with our content and community.
Where Technology Leaders Connect, Share Intelligence & Create Opportunities
SiliconANGLE Media is a recognized leader in digital media innovation serving innovative audiences and brands, bringing together cutting-edge technology, influential content, strategic insights and real-time audience engagement. As the parent company of SiliconANGLE, theCUBE Network, theCUBE Research, CUBE365, theCUBE AI and theCUBE SuperStudios — such as those established in Silicon Valley and the New York Stock Exchange (NYSE) — SiliconANGLE Media operates at the intersection of media, technology, and AI. .
Founded by tech visionaries John Furrier and Dave Vellante, SiliconANGLE Media has built a powerful ecosystem of industry-leading digital media brands, with a reach of 15+ million elite tech professionals. The company’s new, proprietary theCUBE AI Video cloud is breaking ground in audience interaction, leveraging theCUBEai.com neural network to help technology companies make data-driven decisions and stay at the forefront of industry conversations.