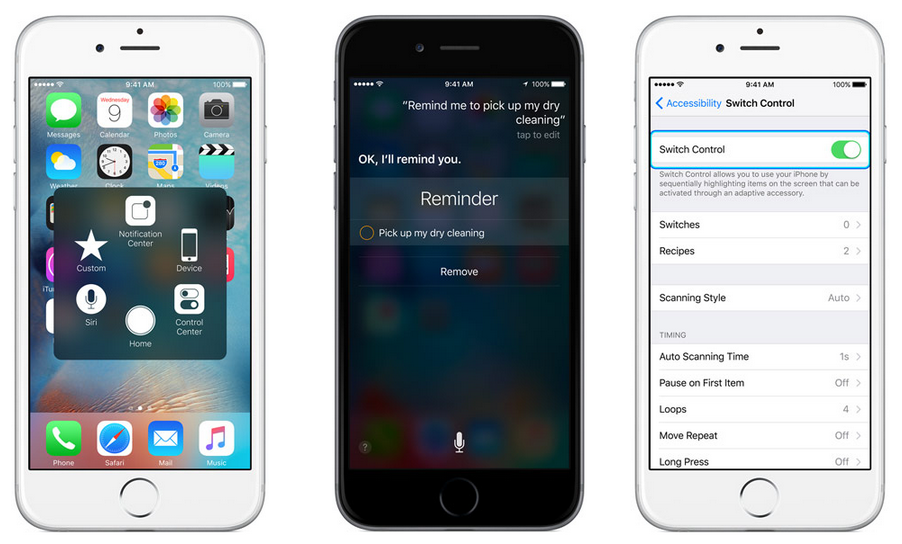 NEWS
NEWS
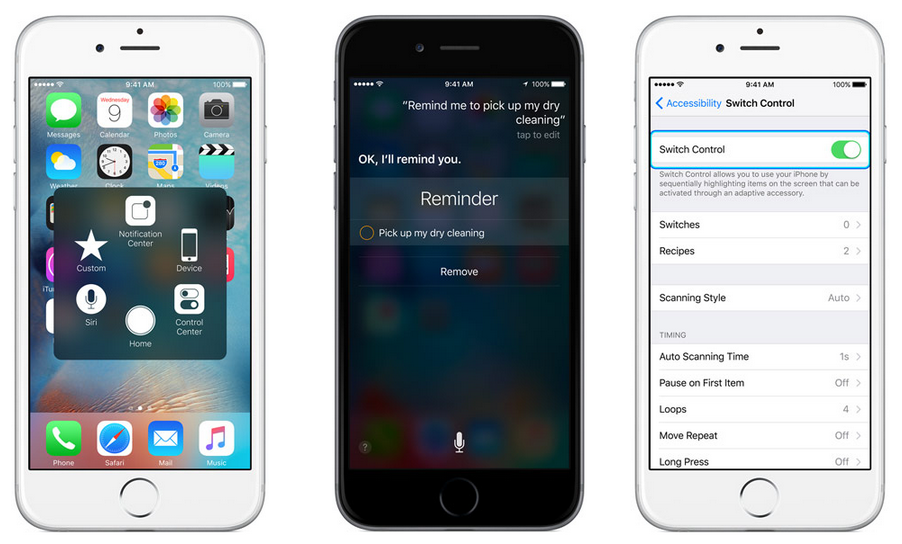 NEWS
NEWS
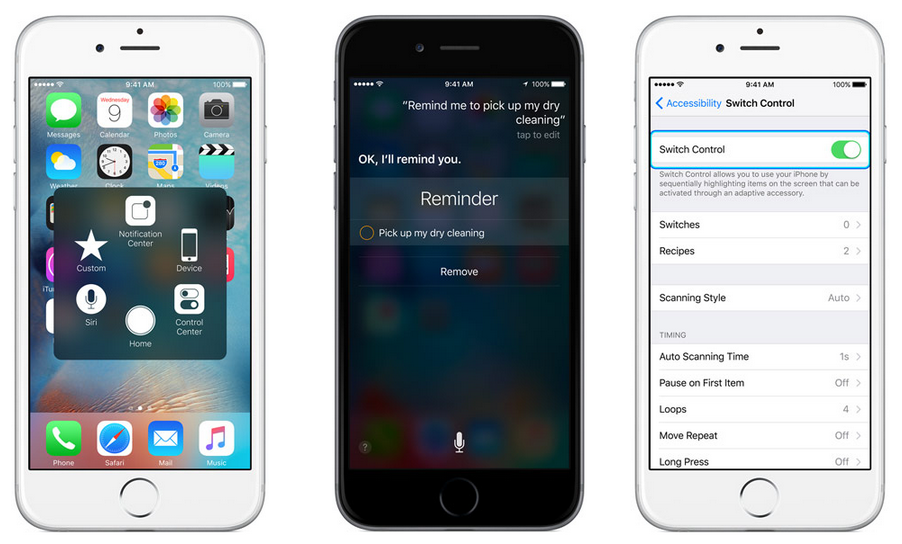 NEWS
NEWS
Apple’s iOS mobile operating system comes with assistive features baked in that allow people with disabilities to use devices like the iPhone, iPod, and iPad in much the same way as non-disabled users.
However, as has been pointed out on more than one occasion, accessibility features are not limited to disabled users, but can also allow non-disabled users to improve how they access and interact with their devices.
Writing for Macworld, Christopher Phin has compiled a list of accessibility features in iOS that not only enrich the lives of disabled iOS users, but that can be useful to everyone.
This feature is handy in two scenarios: your iPhone’s Home button is broken or you simply want easy access to a few shortcuts for actions you perform regularly.
Go to Settings > General > Accessibility and enable AssistiveTouch. Now you will have a floating button that is always on-screen no matter where in iOS you are. A quick tap of this button brings up a customizable menu of options (shortcuts), one of which is the Home button. The floating button is unobtrusive and you can drag it anywhere on the screen should it block other buttons.
On a 3D Touch-capable iPhone 6s, you can even define a custom action for a hard press on the floating button.
If you often use your iPhone in low-light settings and find the minimum brightness setting to still be too bright, you can reduce it even further in accessibility features.
Go to Settings > General > Accessibility > Increase Contrast and turn on Reduce White Point.
Alternatively, enable Zoom in the Accessibility menu and, using three fingers, triple-tap anywhere on the screen to pull up a menu and tap Choose Filter > Low Light.
Phin uses an example every smartphone user is intimately familiar with: you hand someone your phone to let them look at a picture and almost immediately they start swiping around to look at other pictures – often pictures you never intended for them to see.
With Guide Access enabled for the Photos app, all you have to do is triple-click the Home button on the sly before handing someone your phone and they won’t be able to swipe left or right or switch apps. When they hand your phone back, simply triple-click again and enter a passcode – or use Touch ID – and your iPhone is unlocked again.
Go to Settings > General > Accessibility > toggle on Guided Access and set a passcode. Now, open the app you want to lock – Photos in Phin’s example – and triple-click the Home button. On the popup menu, tap Options and toggle off Touch.
If, like this writer, you were once upon a time a fan of the little flashing light on your BlackBerry telling you had mail, you can set your iPhone to flash the LED next to the rear camera for notifications.
Go to Settings > General > Accessibility > scroll to the Hearing section > toggle on LED Flash for Alerts.
On the 3D Touch-capable iPhone 6s and 6s Plus you can set the pressure sensitivity of 3D Touch to require a lighter or heavier press.
Go to Settings > General > Accessibility > scroll to the 3D Touch section > use the slider to set a Light, Medium, or Firm sensitivity.
Lastly, Phin highlights a few hidden gems in iOS’ accessibility features that not only help disabled users but can also be used to customize iOS to a degree.
Go to Settings > General > Accessibility > and look for options to reduce transparency, darken colors, draw shapes around buttons, force the iOS 9 keyboard always to show upper-case characters like in older versions, change the size of text, and use bolder text.
THANK YOU