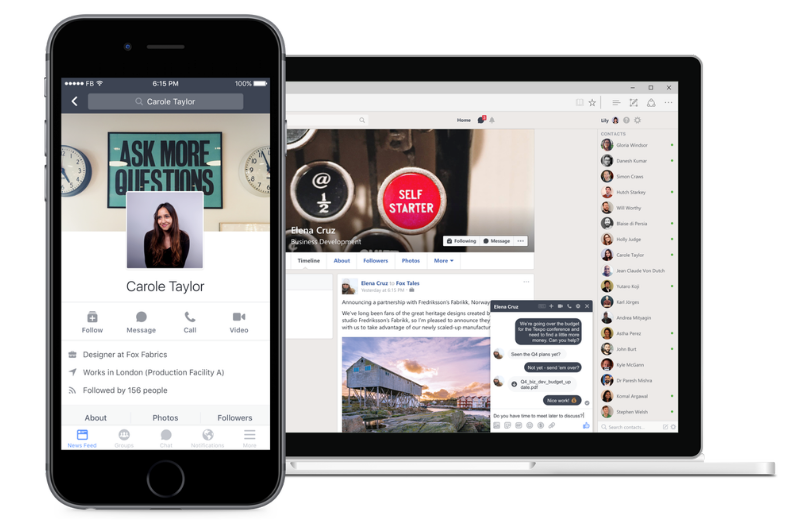 NEWS
NEWS
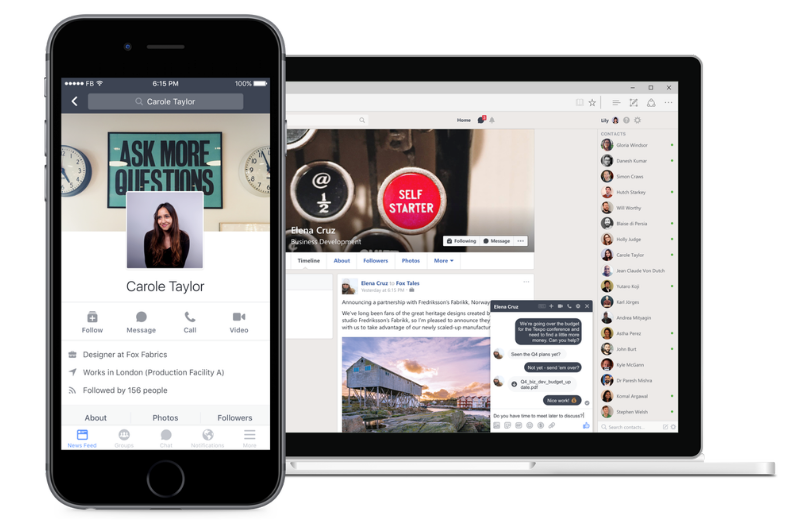 NEWS
NEWS
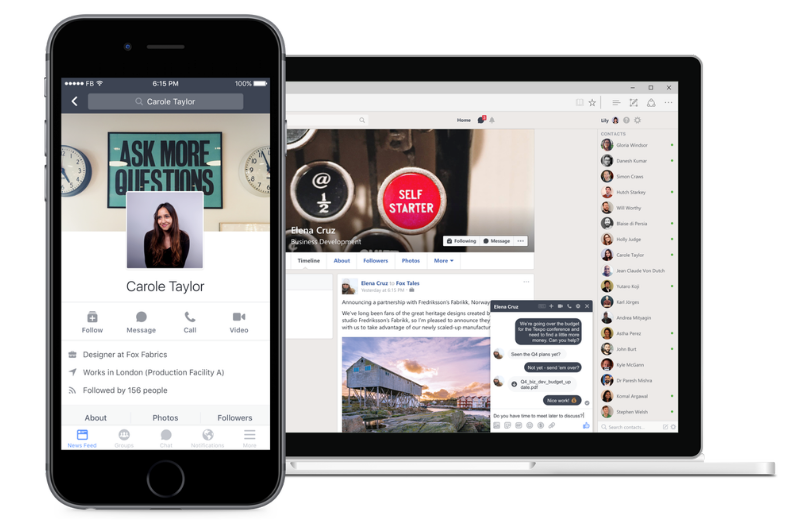 NEWS
NEWS
Facebook Inc. has entered the enterprise market with the launch of its intra-office communication platform: Workplace by Facebook. After a lengthy beta phase, which included Workplace being used by more than 1,000 organizations across various industries, it is now available globally to all interested businesses.
Here’s a look at how to get started with Workplace by Facebook, including inviting coworkers, creating Workplace groups as well as multi-company groups.
Before employees can start using Workplace by Facebook, a business will need to sign up by heading to the Workplace site and entering their business address.
Once your company has signed up you can start using Workplace by clicking the link in the email or go to [YourCompanyName].facebook.com on your PC.
Download either the iOS or Android app for Workplace by Facebook.
When your Workplace account is set up it will automatically contain information, including name, job title and work contact details, provided by your employer. You will be unable to change any of this information and will need to go via your HR department if any of the information is incorrect.
You can, however, personalize your work profile with additional details in the About section, as well as a unique profile and cover photos.
Not all employees will have access to invite other coworkers to Workplace and will need to be granted the necessary permissions by a system administrator.
To do this, a system administrator must click the down arrow in Facebook in the top right > Company Dashboard > Settings > check the box next to Allow employees to invite other coworkers > click Save.
Once you have the necessary permissions you can invite coworkers individually or in bulk, but you will only be able to invite people if they are employees of the same company.
Invite coworkers individually: Under Invite Coworkers, type in their work email address > click Invite. To invite multiple coworkers, simply enter multiple email addresses.
Invite coworkers in bulk: Under Invite Coworkers, click Import > click Choose File > select the file, click Open > click Invite All.
Any coworkers listed in the bulk upload that have already been invited to Workplace will be displayed under the heading Already Here. Alternatively, if any of the coworkers listed don’t have a company email domain they will be listed under the heading Failed.
In Facebook, click the down arrow > Create Group > select a group type, name and description > click Customize to change the privacy settings > click Create. You will now automatically be the admin of the group.
Tip: To make another coworker the admin of the group, click Members in the Group > click the Settings icon (gear icon) next to the relevant person’s name > click Make Admin
Under Customize you can select one of three privacy settings: Open, Closed or Secret.
Add coworkers individually: In the group, click the More icon (three dots) > Add People > type in your coworkers’ names > click Add.
Add coworkers in bulk: In the group, click the More icon > Import > Choose File > select the file and click Open > click Invite All.
![]()
A unique feature of Workplace by Facebook is the ability to create multi-company groups allowing people from different companies, with Workplace accounts, to collaborate on a single project. Multi-company groups are by default Secret groups and are only visible to company admins, group members and people who have been invited to the group.
To create multi-company groups, your system administrator needs to submit a support request to gain access, stating they would like to “opt in to Multi-Company Groups.”
Once you have access you will follow the same process when creating a group, but will select Multi-Company when selecting the group type.
You will also follow the same process when inviting people to your multi-company group as you did with the normal group using their Workplace-linked email address. However, by default, the group admin will need to approve any new members who are invited to a multi-company group.
Source: Facebook Help Center
Support our mission to keep content open and free by engaging with theCUBE community. Join theCUBE’s Alumni Trust Network, where technology leaders connect, share intelligence and create opportunities.
Founded by tech visionaries John Furrier and Dave Vellante, SiliconANGLE Media has built a dynamic ecosystem of industry-leading digital media brands that reach 15+ million elite tech professionals. Our new proprietary theCUBE AI Video Cloud is breaking ground in audience interaction, leveraging theCUBEai.com neural network to help technology companies make data-driven decisions and stay at the forefront of industry conversations.