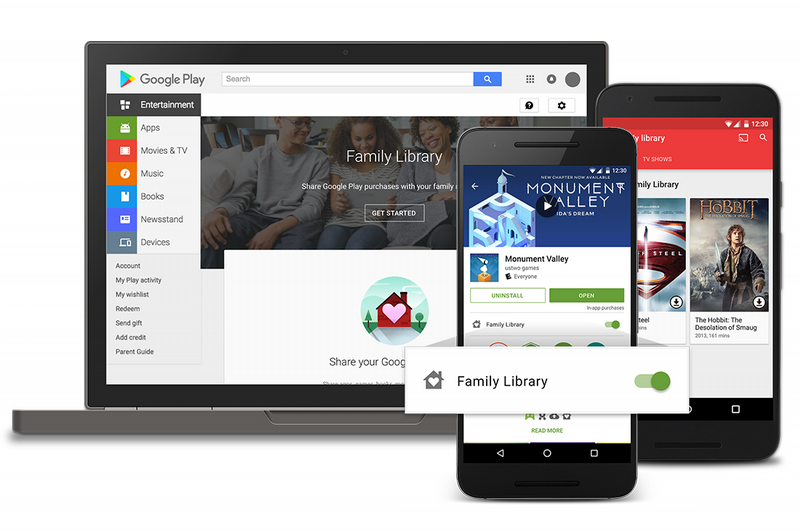 NEWS
NEWS
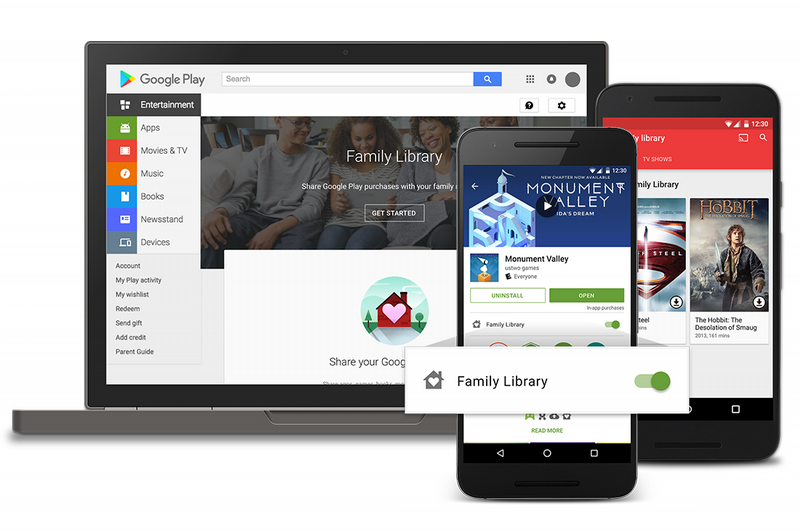 NEWS
NEWS
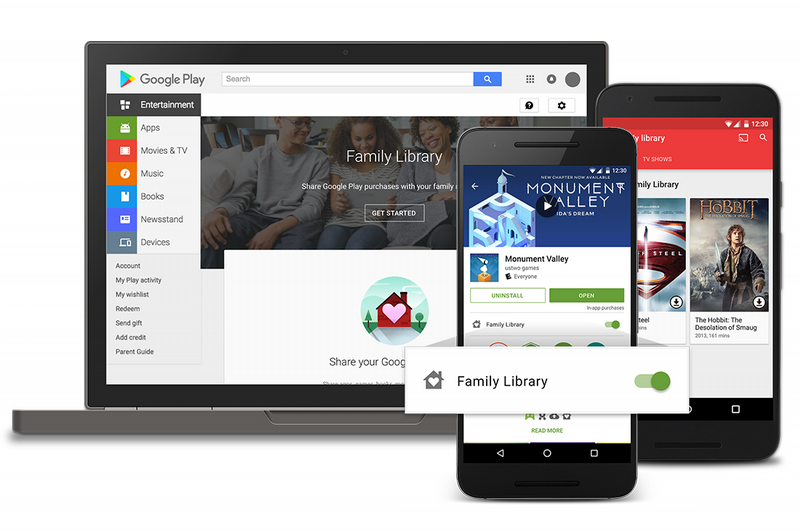 NEWS
NEWS
Google has made it easy for you and up to five family members to share your app, game, book and movie purchases with the introduction of Google Play Family Library.
Here’s how to set your Google Play Family Library, how to add family members, and share your purchases.
Family Library is rolling out over the next few days and will be available in the U.S., U.K., Australia, Brazil, Canada, France, Germany, Ireland, Italy, Japan, Mexico, and New Zealand.
Head over to the Family Library page in the Play Store to see if it is available for you yet. You can set up your Family Library on your desktop or on your smartphone.
If Family Library is available for you, a signup page will display. If it isn’t then you will see a page stating that it is not yet available.
During the signup process, you should be requested to add a payment method, but if this doesn’t happen you can follow the instructions in step 3.
At this stage of the signup process, you will decide whether you want to make all your eligible purchases available in the Family Library, or if you want to go through all your game, app, movie, etc. purchases and add them individually. If there are purchases that shouldn’t be seen by the kids then you will have to go through your items one-by-one and slide the toggle for Family Library.
Note: Not all your previous purchases will be eligible to be added to the Family Library. If an app, movie, game, tv series is eligible you will see the Family Library icon (a house with a heart in it).
Swipe out the Google Play side menu > Account > Payment Methods. There will be a list of available cards. If a payment method was added in step 1 or Google did it automatically then you will see the Family Library icon next to the relevant card.
If this isn’t the case or you want to change the payment method, tap Change family payment plan > select the relevant card from the list > tap OK.
Swipe out the Google Play side menu > Account > Family > Manage family members. You will see your name at the top of the screen and it will indicate that you are the family manager.
Note: As the family manager you can add up to five people to the Family Library. The individuals need to be 13 or older, have a Google Account and all live in the same country.
To add family members, tap the ‘+’ icon next to the Invite family members option > type in either the person’s email address or phone number > tap Send. You will receive an email notification when the person joins the Family Library while invites expire after two weeks.
To remove family members at a later stage, swipe out the Google Play side menu > Account > Family > Manage family members > tap the relevant person’s name > tap the More icon in the top right > Remove member > Remove.
To delete your entire family group, swipe out the Google Play side menu > Account > Family > Manage family members > tap the More icon > Delete family group > Delete.
At this stage of the process, you can decide whether any future purchases should be automatically added to the Family Library or whether you will decide on an individual basis. While the automatic option is the easiest it once again comes down to whether you want all the members of your Family Library to see the movies, games, books, etc. that you are buying.
To make the choice, swipe out the Google Play side menu > Account > Family > Family Library settings. There will be three options: Apps & Games, Movies & TV, and Books. Head into each of these options and decide whether you want future purchases to be added to the Family Library automatically or not.
From now on for all the apps, movies, books, tv series, and games that you purchase you will see the Family Library icon and will have the opportunity to add the item or not.
Sources: Google Support; DroidLife
THANK YOU