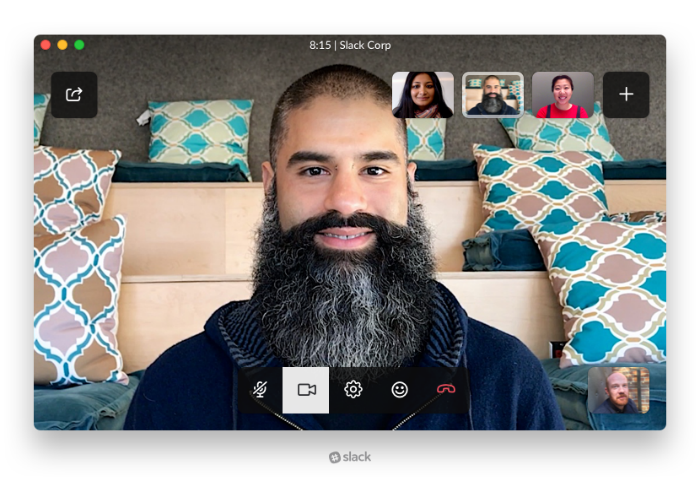 APPS
APPS
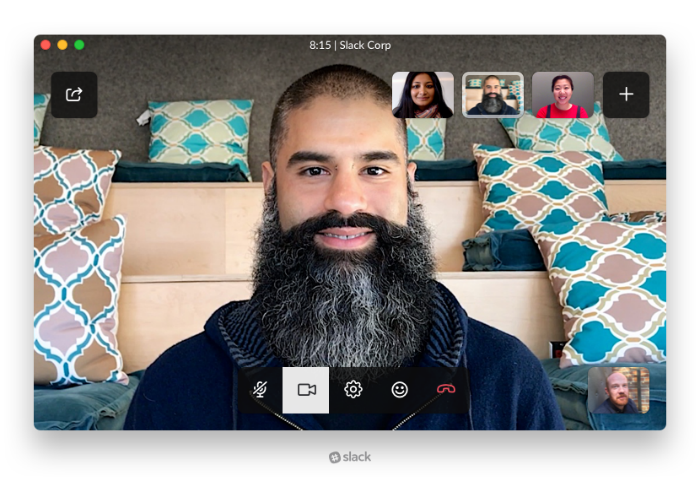 APPS
APPS
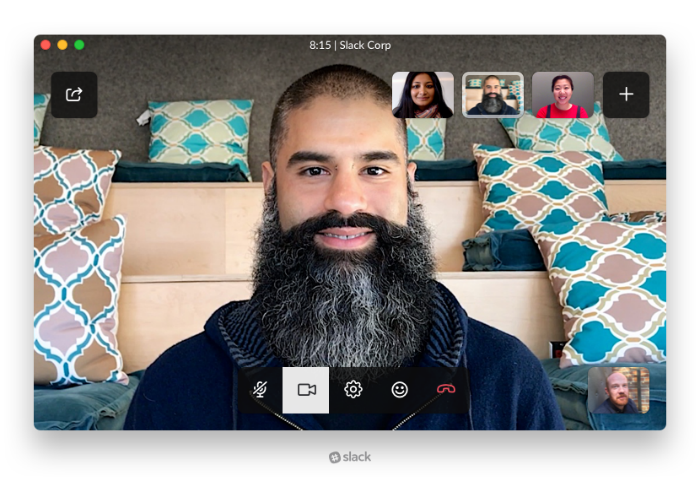 APPS
APPS
Slack Technologies Inc. introduced voice calls for its enterprise messaging app in March. Now the company has announced that users will be able to make one-on-one and group video calls in the app, a feature it promised when it launched voice calls.
To make group video calls with up to 15 attendees you will need to be on one of Slack’s paid plans. Slack video calling also includes the calls emoji response feature, allowing you to react to what people are saying without having to unmute your microphone and interrupt them.
Slack video calls are rolling out to the latest version of Slack for Mac, Windows desktop apps and Google Chrome. Mobile users will be able to join any ongoing video call, but will be limited to sharing and receiving audio.
You can make Slack calls from a direct message or a channel.
Direct message: In a direct message > click the phone icon > click the camera button to turn it into a video call.
Channel: Open a channel > click the phone icon > confirm that you want to start a call and name the call (optional) > click “Start new call.” Your call will be posted to the channel and any team member, up to 15 people, can join by clicking “Join this call.” Click the camera button to turn it into a video call.
Tip: There are also various slash commands available to start a call quicker. Use /call @[username] to call a teammate or /call #[channel] to start a call in a channel.
During a video call you can respond with various emojis, some with a subtle sound, that will show up by your video image.
![]()
If you are on one of Slack’s paid plans you can share calls and invite others to join an existing call. Click the “+” icon in the top-right corner > start typing the name of a team member > select the relevant person you want to invite.
You can also share a call in other channels. Click the “Share call” icon in the top left corner of the call window > click the arrow and select a channel from the drop-down menu > click Share.
Slack Calls are turned on by default for all Slack teams. Team owners and administrators can choose to use a third-party app for voice and video calls or can opt to remove the phone icon completely.
Select and install a calling app from the options below:
In your Team Settings page > click Expand next to Calls > make sure the box next “Enable calling in Slack” is checked > select the relevant third-party app from the drop-down menu > click Save.
Go to the Team Settings page > click Expand next to Calls > uncheck the box next to “Enable calling in Slack” > click Save.
Source: Slack Help Center
Support our mission to keep content open and free by engaging with theCUBE community. Join theCUBE’s Alumni Trust Network, where technology leaders connect, share intelligence and create opportunities.
Founded by tech visionaries John Furrier and Dave Vellante, SiliconANGLE Media has built a dynamic ecosystem of industry-leading digital media brands that reach 15+ million elite tech professionals. Our new proprietary theCUBE AI Video Cloud is breaking ground in audience interaction, leveraging theCUBEai.com neural network to help technology companies make data-driven decisions and stay at the forefront of industry conversations.