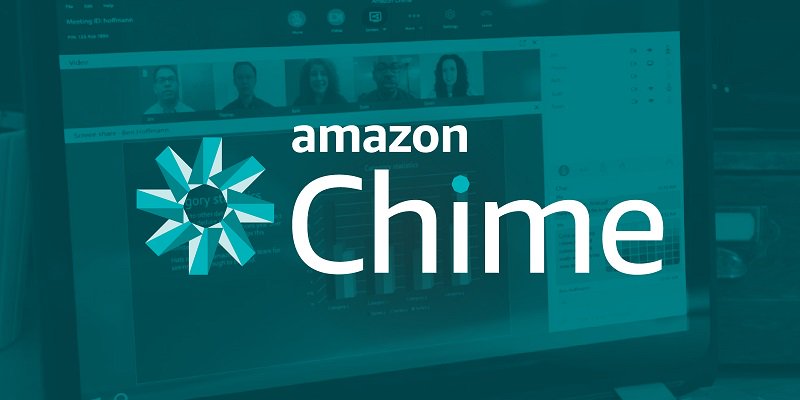 APPS
APPS
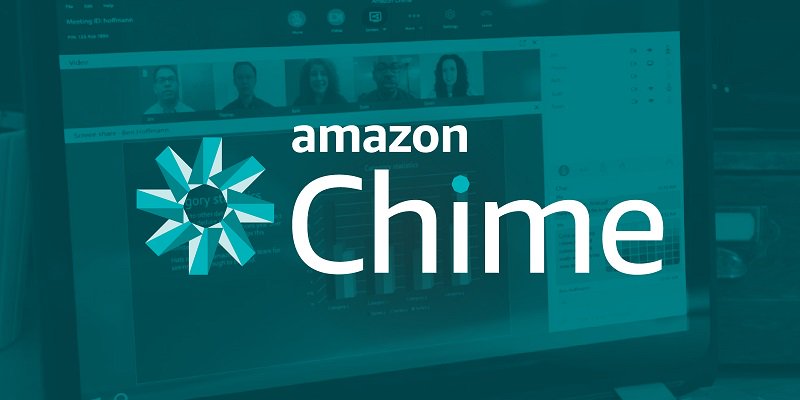 APPS
APPS
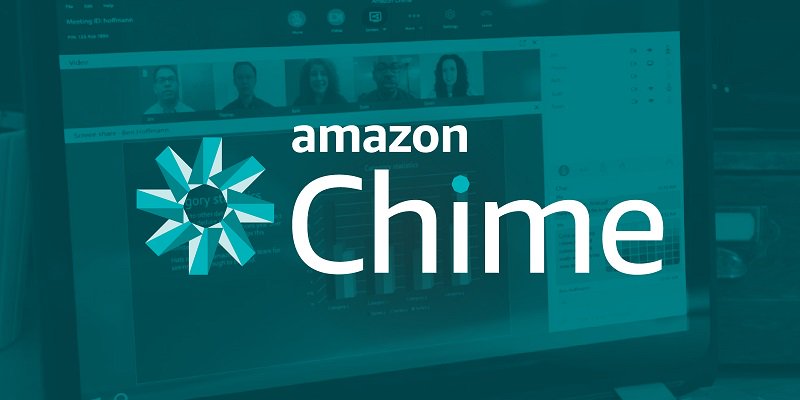 APPS
APPS
Amazon Web Services Inc. has launched a video conferencing service, available on mobile and desktop, called Amazon Chime.
The new service has a free, basic edition, a “plus” edition that costs $2.50 per user per month and a pro edition for $15 per user per month.
Here’s a look at how you can get started with Amazon Chime, schedule and join meetings, Chat Rooms and more:
Download and install the Amazon Chime app. The app is available on Windows 7, 8 and 10; macOS X version 10.10 and above; iOS version 8.0 and above; and Android version 5.0 and above.
Open the Amazon Chime app > Sign in / Sign up > enter your work email address > Login with Amazon > select “Create a new Amazon account” > enter your name, work email address and a password > Create your Amazon account.
Note: Amazon recommends that you create a new Amazon.com account dedicated to Amazon Chime and don’t use your existing account. You should also use your work email address that is associated with your calendar.
Agree to your Amazon account being used with Amazon Chime > check your email inbox > select “Verify Me” > your Amazon Chime setup is complete.
To add a contact in Chime, select “Add Contact” > enter your team member’s email address > Add Contact.
Tip: If they already have an Amazon Chime account you will be able to chat with them straight away. If they don’t they will receive an invite to join Amazon Chime.
To chat to a team member, go to Message > find the team member in your Contacts > select the person to start a Chat.
Note: Amazon Chime Chat features read and delivery receipts, file attachments, emojis and emoticons, the ability to adjust font size, search and chat threads across all your devices.
To video call a team member, select the phone icon in your Chat > select “Start Webcam” or “Video” to enable your camera. To share files, images, etc. use the Meeting Chat.
Visual Roster: During large meetings, the Visual Roster will allow you to view attendee status of all meeting participants, including who is present, running late (and when they are expected to join), invited, left, dropped and declined. To open the Visual Roster click the double arrow icon.
Audio icon: Will show dial-in or in-app audio. Any meeting participants can mute another attendee by clicking the Audio icon.
Meetings controls: Other meeting controls include the ability to add attendees, copy meeting information to invite others or leave the call. You can also see who is sharing their screen, viewing the screen and sharing video. You will also be able to view the screen share, video, meeting chat and roster.
![]()
On the Amazon Chime desktop app, click Meetings > Schedule a Meeting. In the Schedule Meeting Assistant, select the calendar app that you use (either Microsoft Outlook or Google Calendar).
Tip: For Outlook on Windows there is a calendar add-in available, you will be prompted to install the add-in the first time you schedule a meeting on Chime.
Choose international dial-ins and relevant countries > select to use your Personal Meeting ID or One-time Meeting ID > click “Schedule with Outlook” or “Schedule with Google” to launch a calendar window.
In the calendar app you will be able to select a meeting date, time, meeting name, invite attendees and create any recurring rules. You will see meet@chime.aws and pin+@chime.aws included as special attendees. This will allow Amazon Chime to know when the meetings starts and who to automatically call.
Save your meeting and send the information to all attendees.
When hosting a meeting you will have access to Call Controls, accessed under the “More” menu, on the Launch Pad (across the top of the window) and in the Visual Roster. Here you will be able to mute yourself and others; toggle video on or off; share your display; invite other contacts; and more.
Organizer Controls, found under the “More” menu, includes the ability to record both the audio and screen share of the meeting, which will be sent via the Amazon Chime Recordings user in Chat at the end of the meeting.
You can also lock a meeting preventing additional people from joining the call. While “Event Mode” will mute all other attendees and prevent video and screen share. In the “More” menu, select “Add Presenters” to give other attendees permission to present, unmute their microphone, etc.
As long as you are logged into the Amazon Chime app on at least one device, you will hear the Amazon Chime ring when the meeting starts.
In the dialog box that pops up you can select Join (answer), Decline, Running late or Message all. When you join the meeting you can choose your audio options, including whether you want to use your computer’s mic and speakers or dial-in. You will then be connected to the meeting.
Tip: Switch between devices during your meeting. If you join a meeting on your desktop but need to switch to your mobile device, simply find the meeting in the Chime app on your mobile device and join the meeting. You will automatically be disconnected on the desktop app and connected on mobile. You can also switch from mobile to desktop.
If meeting attendees don’t have the Chime app they can still attend the meeting by using dial-in for audio and view any screen share via a web browser.
Click the link in the email invite for the meeting > add your name so you appear in the Visual Roster > click Next > select the best country and use the dial-in and Meeting ID to join the call (audio) > click “Continue in browser” to view the screen share.
Amazon Chime also allows users to create Chat Rooms, similar to Slack channels, where administrators of the room can invite team members to join the private Chat Room.
To create a Chat Room, select Rooms > give the Chat Room a name > invite attendees.
The color icon next to a contact’s name, indicates their status:
![]()
Green: available
Red: busy/in a meeting
Green mobile: available on mobile device
Orange: desktop idle
Grey: inactive for more than six days
Lock: user’s status is hidden
Change your status manually by selecting the option next to your name (desktop) or selecting your name in the Contacts tab (mobile).
Source: Amazon Chime
Support our open free content by sharing and engaging with our content and community.
Where Technology Leaders Connect, Share Intelligence & Create Opportunities
SiliconANGLE Media is a recognized leader in digital media innovation serving innovative audiences and brands, bringing together cutting-edge technology, influential content, strategic insights and real-time audience engagement. As the parent company of SiliconANGLE, theCUBE Network, theCUBE Research, CUBE365, theCUBE AI and theCUBE SuperStudios — such as those established in Silicon Valley and the New York Stock Exchange (NYSE) — SiliconANGLE Media operates at the intersection of media, technology, and AI. .
Founded by tech visionaries John Furrier and Dave Vellante, SiliconANGLE Media has built a powerful ecosystem of industry-leading digital media brands, with a reach of 15+ million elite tech professionals. The company’s new, proprietary theCUBE AI Video cloud is breaking ground in audience interaction, leveraging theCUBEai.com neural network to help technology companies make data-driven decisions and stay at the forefront of industry conversations.