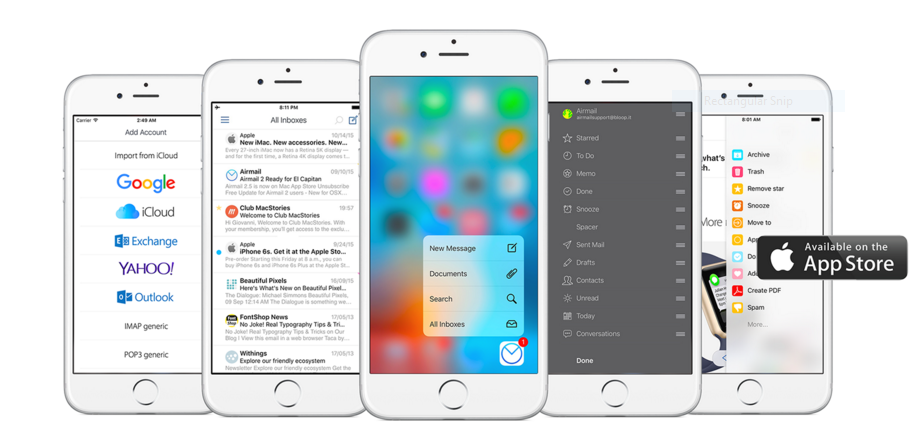 NEWS
NEWS
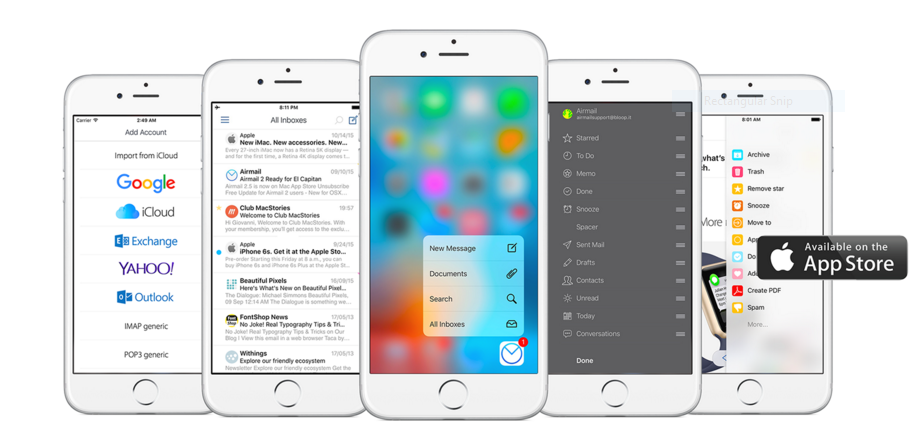 NEWS
NEWS
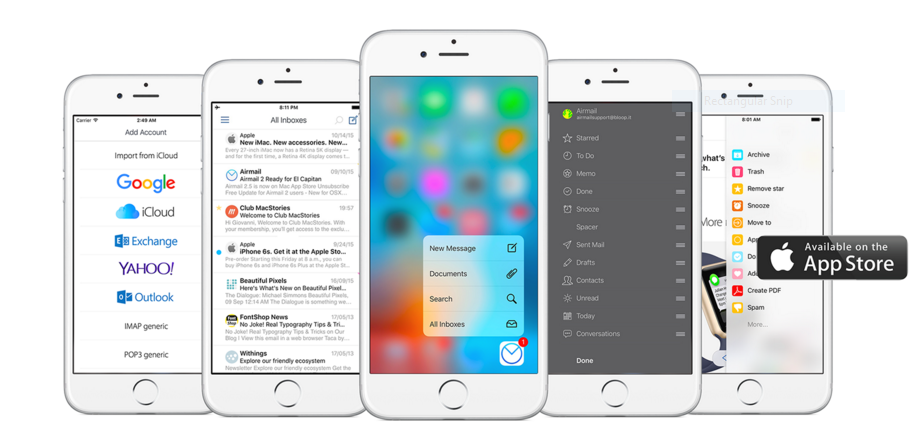 NEWS
NEWS
Airmail for Mac has been around for a few years and now iPhone users can opt for an alternative mail service with the release of the new iPhone version.
Airmail for iPhone includes the ability to snooze messages, a selection of swipe actions, the option to quickly filter your inbox and more. Airmail offers support for Gmail, Exchange, IMAP and POP3 accounts. It also supports 3D Touch available in the iPhone 6s and 6s Plus. However, to enjoy these nifty features, you will have to pay the $4.99 price tag for the app.
You can download Airmail from the App Store, and will require iOS 9.0 or later. Unfortunately, a version is not yet available for iPad users.
In the Airmail iPhone app, the slide-open sidebar consists of links to your account inboxes, starred messages, message labels, sent mail etc.
To customize the sidebar, tap the Edit button and you can add, move or hide any item in the sidebar.
To rename a message label, make it a ‘favorite’ or change the label’s color, simply tap and hold the relevant message label and complete the specific action.
Airmail allows you to select a default browser, so when you tap on a link in your email you do not have to only use the normal in-app browser or the default Safari option. You can select from browsers including Safari, Chrome, Firefox or iCab.
Tap the three-line ‘hamburger’ button > tap Settings > Default Browser > select your preferred browser.
There is a range of swipe actions available that will allow you to easily deal with any email that comes in.
You have the option of selecting two ‘actions’ per swipe. One action can activate if you swipe a message halfway across the screen, and the second action activates if you swipe a message two-thirds or more across the screen.
Tap the three-line ‘hamburger’ button > scroll to Settings > tap Swipes > customize your right and left swipe shortcuts. Actions include trashing or archiving a message, as well as placing the message into a to-do list.
One of the handy swipe actions is the ability to ‘snooze’ emails so that you can deal with them at a later time, whether you snooze the message for a few hours, days, weeks or months the choice is yours.
Once you snooze a message, it will disappear from your inbox and reappear when you decide. You can also customize when the message will reappear in your inbox by tapping Settings in the sidebar > Snoozes.
When you scroll up a bit in your inbox, a selection of one-tap filter buttons will appear at the bottom of your device’s screen, which includes Unread, Attach, Threads, Today and Smart.
Tap the Today button to only show the messages that you have received during the course of the day. Only show all the unread messages in your inbox by tapping the Unread button, or only show messages with attachments by tapping the Attach button. Tapping the Threads button will only show you the conversations that are ongoing while the Smart filter will only show messages that are from your contacts.
Like the iOS Mail app, Airmail allows you to create a list of VIP contacts so that you receive alerts only when these people message you.
First up create a list of your VIP contacts. Tap the three-line ‘hamburger’ button > Contacts > All Contacts > search for a specific contact > tap the heart button close to the top of the screen and they will be added to your VIP list.
Tip: If a contact has more than one email address you will have to tap the heart button for each one.
Add the rest of your list as VIP contacts. Once completed > tap Settings > select an email account at the top of the screen > Notifications > Only VIP Contacts.
Finally, tap Settings on your iPhone’s home screen > Notifications > Airmail > ensure alerts are enabled.
Tap the Action button, the square icon with an up arrow in the middle, scroll to the end and tap More. Find Airmail and enable it. To move Airmail to the beginning of your list of action buttons, hold and drag the three-line handle.
Now your can easily share items to Airmail when you come across interesting stuff on the web.
THANK YOU