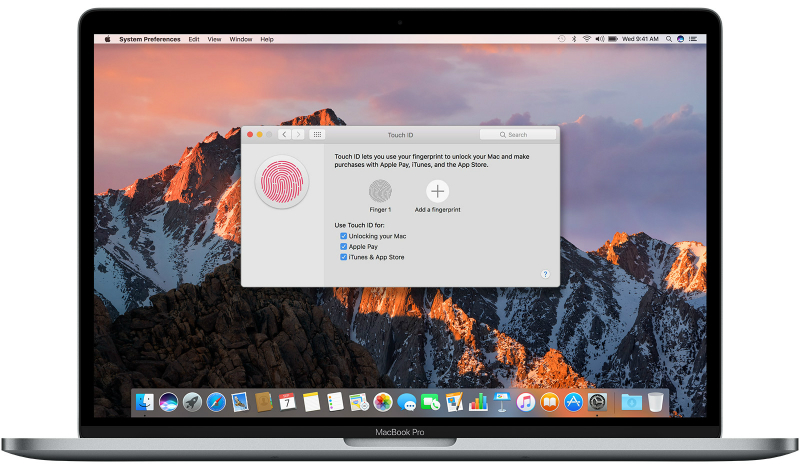 APPS
APPS
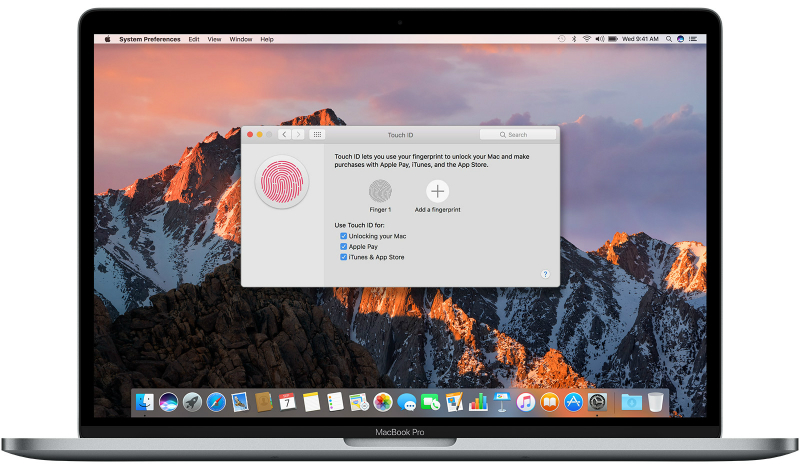 APPS
APPS
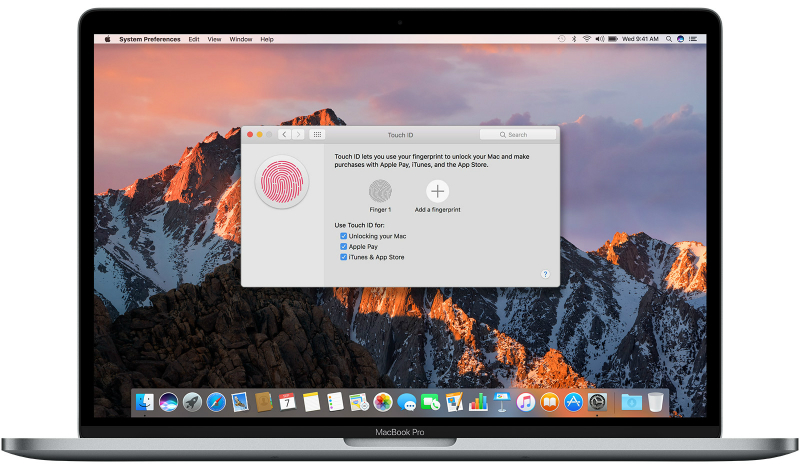 APPS
APPS
With the launch of the new MacBook Pro with Touch Bar, Apple Inc. incorporated a Touch ID reader into the device’s power button. Now that Touch ID is no longer limited to iPhone and iPad users, Mac users can use it to unlock their machines, approve Apple Pay purchases, as well as purchases on the iTunes Store, App Store and iBooks Store.
Here’s a look at how to set up Touch ID on your new MacBook Pro with Touch Bar and how to use it to unlock your Mac and approve purchases.
You will be able to set up Touch ID during the initial setup of your new MacBook Pro or when you add a new user account.
If you skipped over this step during the initial setup, go to the Apple menu > System Preferences > click Touch ID. Follow the on-screen steps to add your fingerprint.
Tip: When adding your fingerprint you will need to touch your finger to Touch ID, but not press it. Your Mac will alert you when to raise your finger. Lift and rest it again slowly, making small adjustments to the position each time.
Add another fingerprint: If you want to add an additional fingerprint, click the “+” icon and follow the same process.
Once your fingerprint(s) have been loaded successfully you can select which Touch ID features you want to use on your Mac. Use the checkboxes next to Unlocking your Mac, Apple Pay and iTunes and App Store to select the relevant options.
To use Touch ID to unlock your Mac, wake up your device and lightly place your finger on Touch ID.
Note: After the first time you log into your MacBook Pro you will need to type in your password, after which you will be able to unlock it with Touch ID.
With the “Unlock your Mac” feature enabled for Touch ID you will also be able to use Touch ID to authenticate and unlock System Preferences, password-protected Notes and the Passwords section in Safari preferences.
If multiple users have set up Touch ID on the same Mac, Touch ID will also be used to identify the user and will switch to their logged-in user accounts.
With the launch of iOS 10 and macOS Sierra, Apple introduced the ability to pay for online purchases in Safari with Apple Pay. Now with the launch of the MacBook Pro with Touch Bar, approving these purchases has become easier with the introduction of Touch ID.
After you have added your fingerprint to Touch ID during the initial setup of your MacBook Pro, you will be able to enable Apple Pay. If you already use Apple Pay on your iPhone or iPad, enter your card’s security code and continue with the setup. If you are new to Apple Pay you can scan your card and complete the setup of Apple Pay.
If you don’t complete the setup of Apple Pay during the initial setup you can set it up by going to System Preferences > Wallet & Apple Pay. You will also be able to add and delete credit and debit cards and change contact information here.
Tip: Make sure your shipping and billing information is loaded correctly under the Wallet & Apple Pay section to speed up the checkout process.
To approve an Apple Pay purchase using Touch ID on your Mac is easy. Click the Apple Pay button during checkout > when prompted, place your finger on Touch ID to confirm the purchase.
Instead of using a password, you can now use Touch ID to make purchases on the iTunes Store, App Store and iBooks Store on your Mac.
Open the relevant store > click the Buy button next to the item you want to purchase > a Touch ID prompt will appear > place your finger on Touch ID to complete the purchase.
Note: For your first purchase you may be asked to enter your password or you may be prompted for a password if you have made changes to the fingerprints loaded on Touch ID.
Source: Apple
THANK YOU