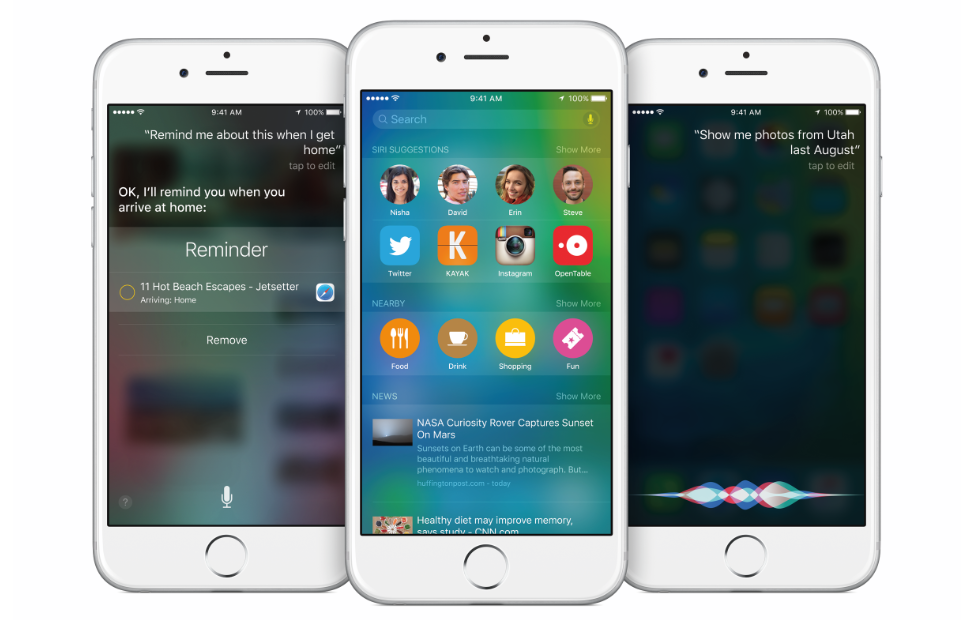 NEWS
NEWS
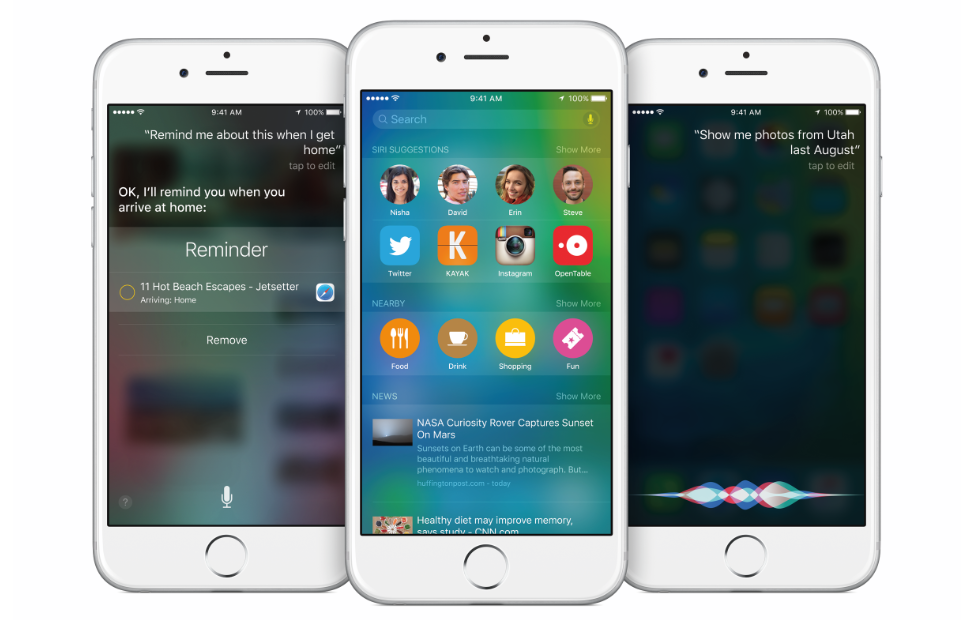 NEWS
NEWS
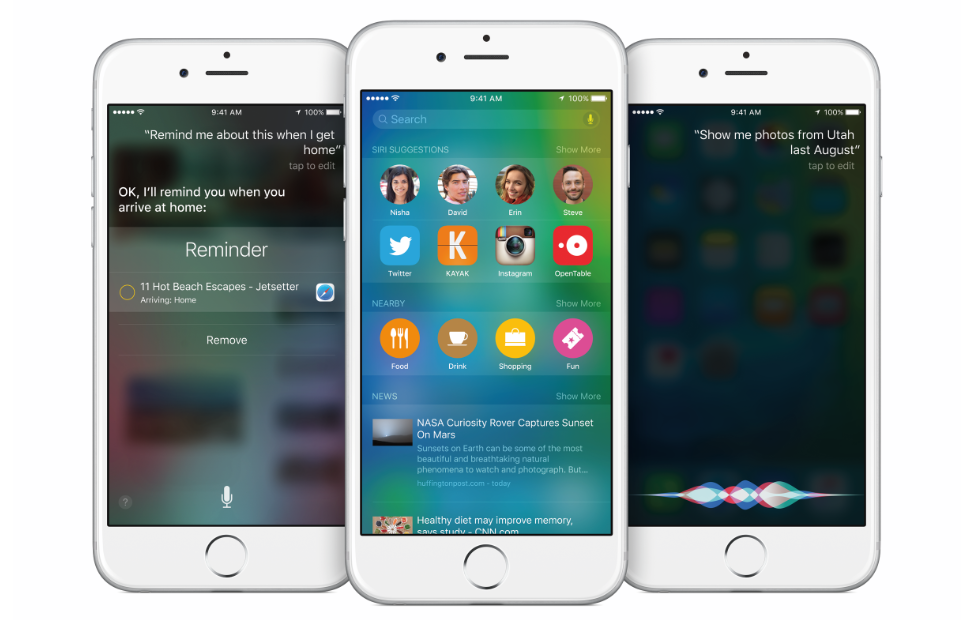 NEWS
NEWS
After months of anticipation, Apple is finally set to release iOS 9 to the general public following this week’s iPhone launch event scheduled to take place on Wednesday, September 9.
If you have an iPhone 4s or later, an iPad 2 or later, or the 5th generation iPod (basically any iOS device capable of running iOS 8) then you are eligible to upgrade to iOS 9 following the release.
The iOS 9 update is available free of charge as an Over-the-Air (OTA) update over Wi-Fi or by connecting your iOS device to iTunes on your Mac or PC.
Any out of date apps may not work correctly with iOS 9. If your apps are not set to automatically update, you will have to do this manually.
To check if app updates are available, open the iTunes App Store on your iOS device and tap the Updates icon at the bottom of your screen. If all apps are up to date, a message will display that says “All Apps are Up-to-date.”
You can check to see if the developer of an iPhone app has released an update. Simply open the iTunes App Store on your iPhone, and tap the Updates icon at the bottom of the screen.
Apps that have an update available will display an Update button next to them. To update these apps one by one, tap the Update button. To update multiple apps at once, tap the Update All button at the bottom of your screen.
You may not end up needing a backup, but if anything goes wrong during the iOS 9 update, you’ll be very glad you have a backup to restore from to prevent losing all your personal data such as contacts, documents, photos, videos, etc.
Backup your iPhone, iPad or iPod touch to iCloud following these steps (as per Apple support):
If you don’t have enough space available on iCloud (and don’t want to buy more), you can follow our guide to create a local backup using iTunes.
With iOS 9, Apple has reduced the size of the update to 1.3GB, down from the 4.58GB of free space iOS 8 needed to install. In addition, the iOS 9 update will also uninstall certain apps and reinstall them once the update is complete in order to free up space; however, we are yet to see this in action.
To ensure you have enough free storage space for iOS 9, follow our guide on how to free up space on your iPhone for the iOS 9 update in five easy steps.
Tip: Connect your iOS device’s charger to ensure your device does not run out of battery during the update.
Once Apple releases the iOS 9 update, you will see a pop-up on your iOS device notifying you that a software update is available. Be patient, as not everyone will receive the update at once.
You can also manually check if the iOS 9 update is available by going to Settings > General > Software Update. You device will check for an update and, if one is available, follow the onscreen instructions.
If you’re ready to update to iOS 9, tap Download, wait for the download to finish, tap Install and your iOS device will restart once the install is completed. Your iOS device will now be running iOS 9.
You’ll also have a choice to perform the update at a time when you are not using your iOS device, like when you are sleeping.
If you prefer not to update to iOS 9 OTA (perhaps your Wi-Fi is crappy), you can perform the update by connecting your iOS device to iTunes on Mac or PC.
If you go the iTunes update route, ensure you have the latest version of iTunes installed (iTunes 12.2 at time of writing) before connection your device to iTunes. Check/update you iTunes version by going to the Help menu in iTunes and clicking on Check for Updates.
When you connect your iOS device to iTunes you will see a message telling you a software update is available. If you do not see this message, click on your iOS device in the Devices list and click on Check for Update.
Follow the onscreen prompts to download and install the iOS 9 update and do not disconnect your iOS device from iTunes until the install has finished, the device has restarted and you can see it’s now running iOS 9.
Sources: iMobie; PC Advisor; Apple.com
Support our mission to keep content open and free by engaging with theCUBE community. Join theCUBE’s Alumni Trust Network, where technology leaders connect, share intelligence and create opportunities.
Founded by tech visionaries John Furrier and Dave Vellante, SiliconANGLE Media has built a dynamic ecosystem of industry-leading digital media brands that reach 15+ million elite tech professionals. Our new proprietary theCUBE AI Video Cloud is breaking ground in audience interaction, leveraging theCUBEai.com neural network to help technology companies make data-driven decisions and stay at the forefront of industry conversations.