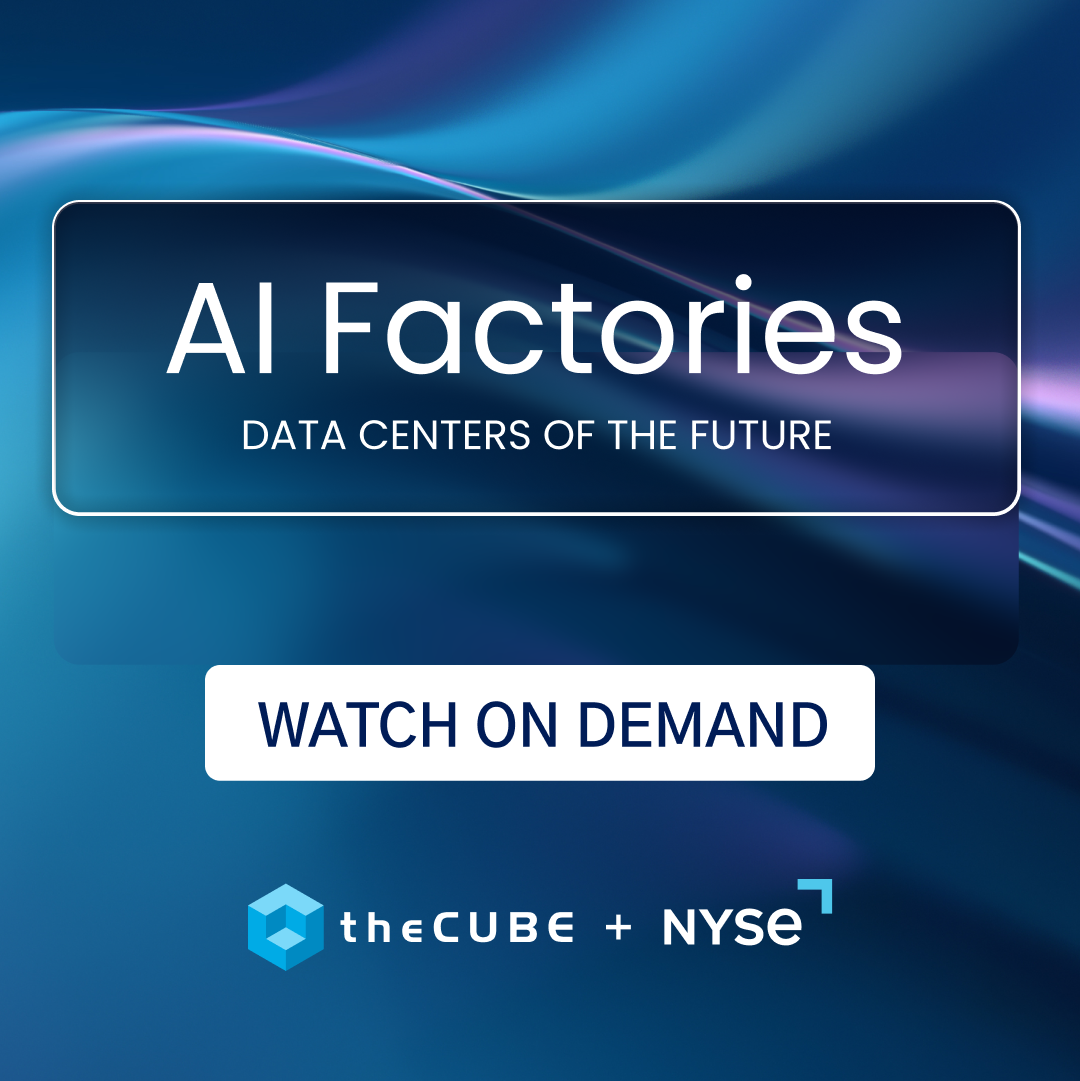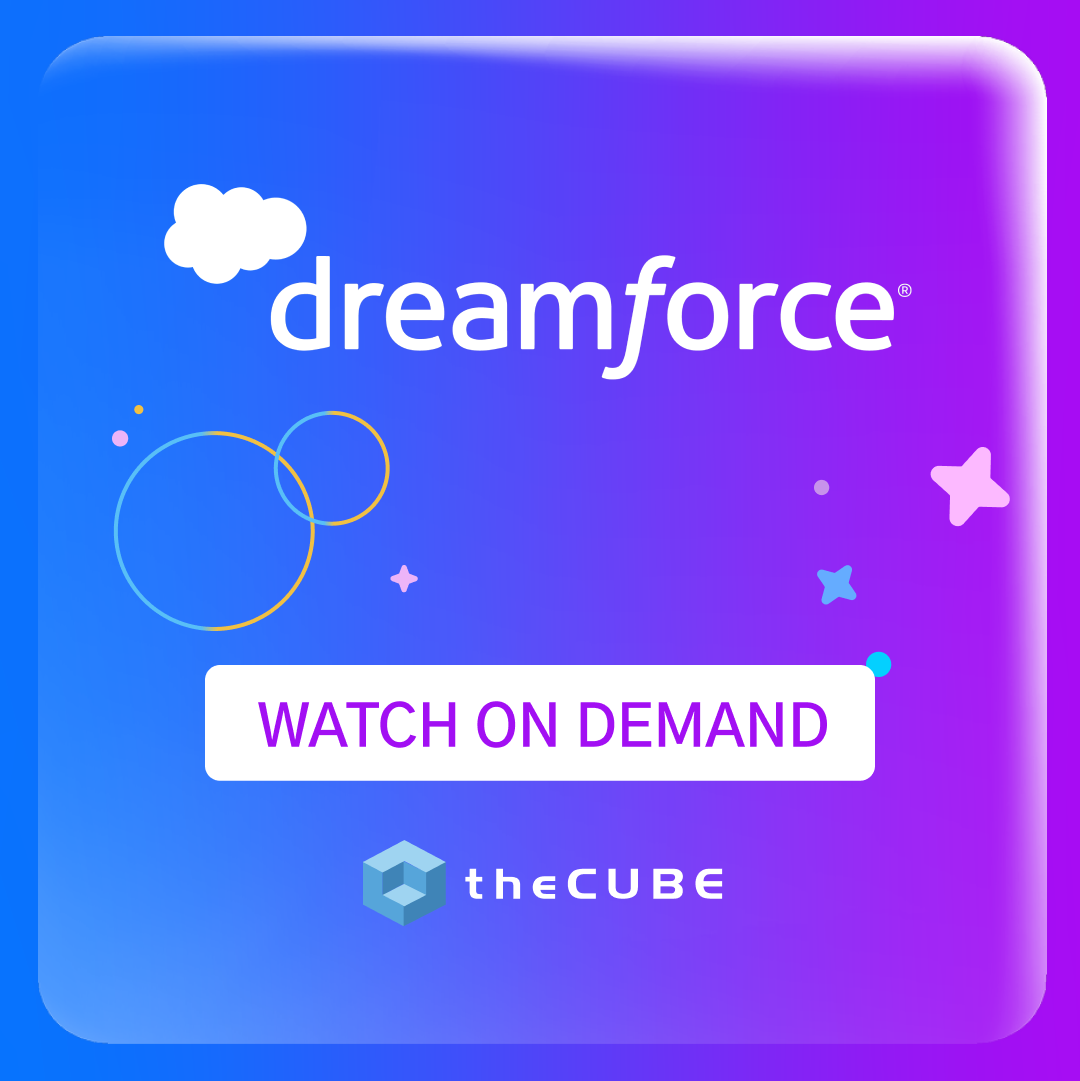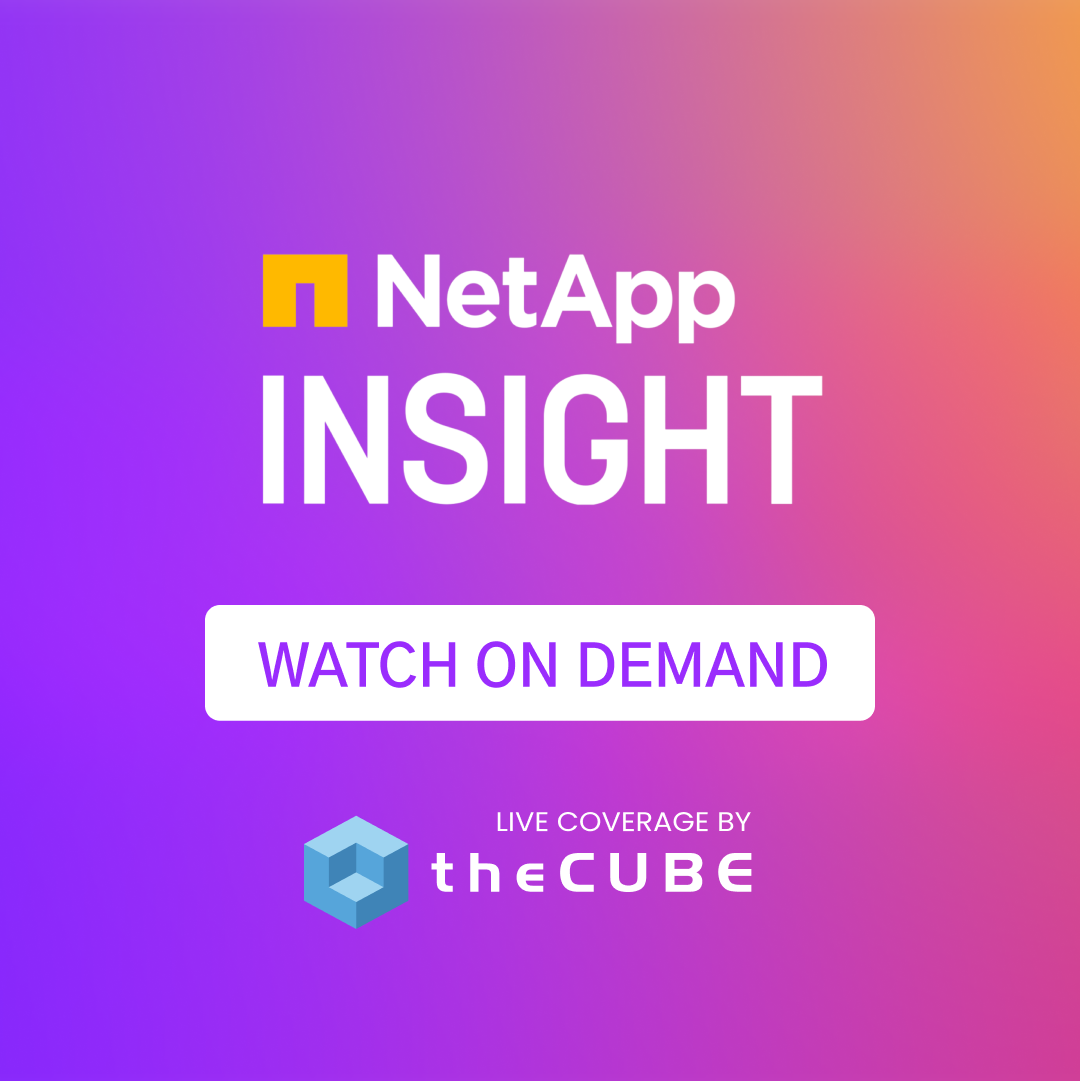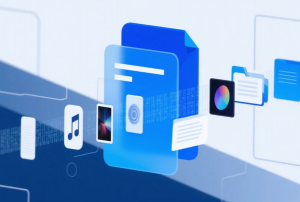Pixel, Pixel XL arrive Oct. 20: How to enable fingerprint scanner, Google Assistant, camera settings
Google Inc. launched its Pixel and Pixel XL smartphones at the “Made by Google” event earlier this month. The smartphones come with an impressive camera, which carries a DxOMark Mobile score of 89, and are the first phones to have Google Assistant built-in.
Both the Pixel and Pixel XL are available for preorder and will be available in store tomorrow, Oct. 20.
Once you get your hands on either the Pixel or the Pixel XL, here are various features you can enable for your new smartphone with regards to the fingerprint scanner, Google Assistant and the impressive 12.3MP camera.
Fingerprint scanner: Unlock your phone, access notifications, approve app purchases
Like many smartphones these days, the Pixel and Pixel XL come with a fingerprint scanner, found on the rear of the device, allowing you to unlock your device with your fingerprint, access notifications and approve Play Store purchases.
To set up the fingerprint scanner, go to Settings > Security > Pixel Imprint > if you haven’t done so already, you will first need to set up a lock screen PIN, password or pattern > Add fingerprint > select the finger you want to use and touch it against the scanner until it vibrates. Once your fingerprint is successfully recorded, tap Done.
Tip: You can also tap “Add Another” to add an alternative fingerprint.
Access your notifications
A quick swipe on the fingerprint reader also allows you to open your notification shade. As the feature is turned off by default you will first need to enable it.
On your Pixel or Pixel XL, open Settings > Moves > enable Swipe for notifications.
Buy apps and games
The Play Store requires a password every time you buy an app or game. With the Pixel or Pixel XL, however, you can use your fingerprint to approve those purchases.
Open the Google Play app > select Settings from the slide-out navigation drawer > check the box next to Fingerprint authentication.
For your first purchase on the Play Store, it will request your password, but further purchases can be approved using your fingerprint.
Google Assistant
The digital personal assistant, which gets smarter the more you use it, will be able to provide you with a brief update of your day, play a video on YouTube, or a song on Spotify. Google Assistant can also provide traffic updates on your drive home, business closing hours and more.
To get started you can customize Google Assistant so that it can learn more about you. Long-press on the home button of your Pixel or Pixel XL to access Google Assistant > in the top-right corner tap the menu button > Settings. Here you can select where Google should get news from, select the information you want included in your daily agenda, as well as tailor your personal information.
Camera: Record in 4K, professional controls, shortcuts and storage
![]()
4K videos
By default, videos on the Pixel or Pixel XL will record in 1,080p, but you can opt to record in 4K by following a few steps.
Open the Camera app > swipe from the left to open the menu > Settings > select “Back camera video resolution”, under Videos > switch to UHD 4K.
Professional camera controls
The camera on the Pixel and Pixel XL has various professional camera controls built into the main interface to ensure you can take amazing photos. Here’s a look the various camera controls for your Pixel or Pixel XL.
Focus
To set the focus in your photo, simply tap the specific area in the viewfinder while you will long press on the specific area to lock the focus. To release the focus lock, simply tap on the viewfinder again.
Exposure compensation
To adjust the exposure, tap on your subject in the viewfinder and adjust the exposure up or down.
White balance
At the top of the viewfinder, tap the color temperature icon > select one of the present options. Cooler tones are on the right while warmer ones are on the left.
Camera shortcuts
To access the camera quickly, open Settings on your Pixel or Pixel XL > Moves > enable the “Jump to Camera” option. Now when you double press the power button, the Camera app will open.
To switch in and out of selfie mode, open Settings on your Pixel or Pixel XL > Moves > enable the “Flip camera” option. Now when you want to switch between the front and rear camera, and vice versa, you just have to double-twist the phone.
Google Photos
Thanks to free unlimited storage in Google Photos for Pixel owners, you don’t have to be concerned that your high-resolution videos or plenty of test photos will take up space on your device. Open Google Photos and enable the backup of all your photos and videos.
Images via Google
A message from John Furrier, co-founder of SiliconANGLE:
Support our mission to keep content open and free by engaging with theCUBE community. Join theCUBE’s Alumni Trust Network, where technology leaders connect, share intelligence and create opportunities.
- 15M+ viewers of theCUBE videos, powering conversations across AI, cloud, cybersecurity and more
- 11.4k+ theCUBE alumni — Connect with more than 11,400 tech and business leaders shaping the future through a unique trusted-based network.
Founded by tech visionaries John Furrier and Dave Vellante, SiliconANGLE Media has built a dynamic ecosystem of industry-leading digital media brands that reach 15+ million elite tech professionals. Our new proprietary theCUBE AI Video Cloud is breaking ground in audience interaction, leveraging theCUBEai.com neural network to help technology companies make data-driven decisions and stay at the forefront of industry conversations.