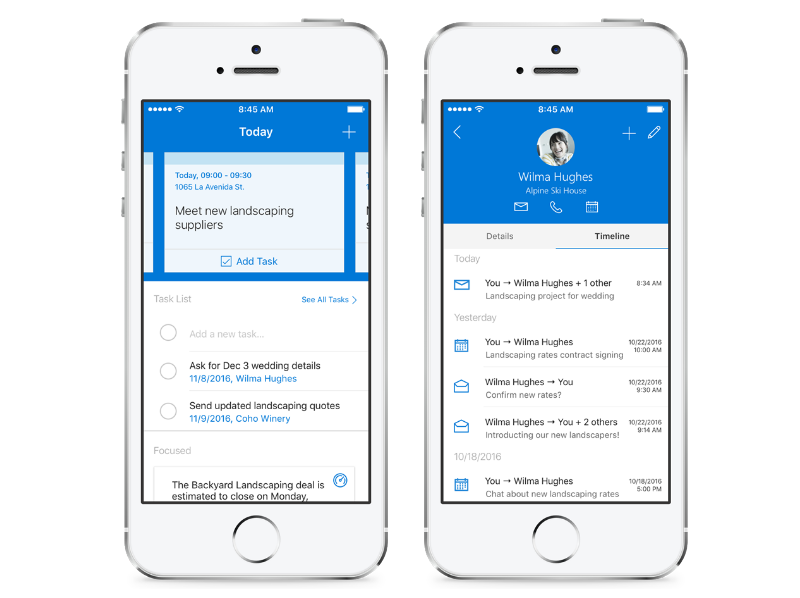 APPS
APPS
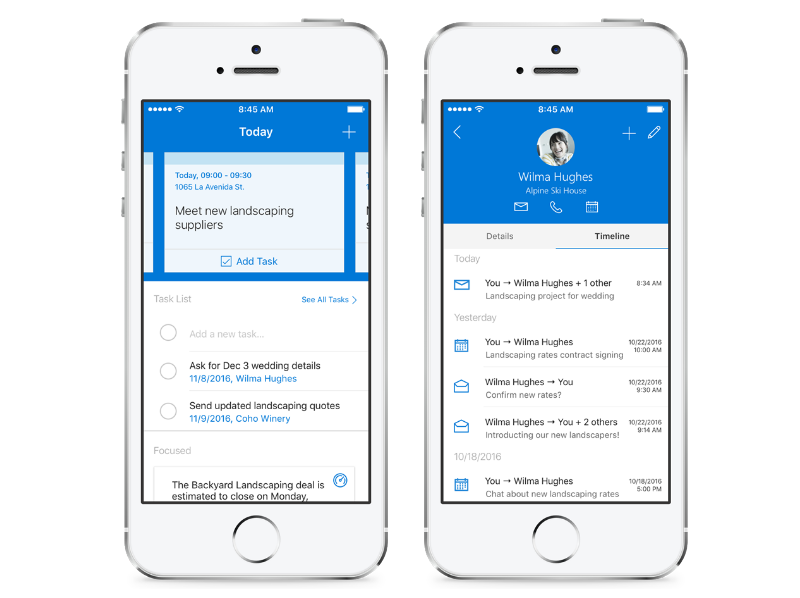 APPS
APPS
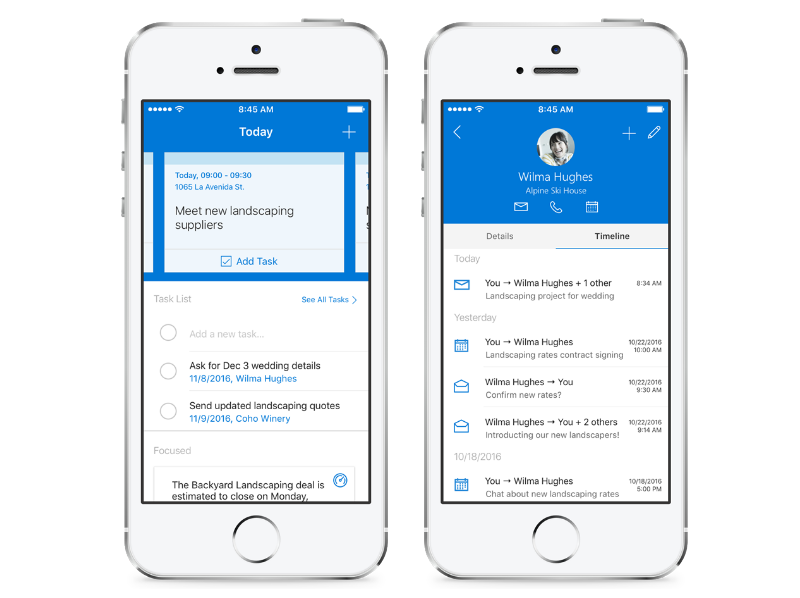 APPS
APPS
Microsoft Corp. has launched a new customer relationship management tool for small to medium-sized businesses not yet ready for the enhanced Dynamics 365 platform. Outlook Customer Manager, an Office 365 service, will allow SMB users to have a complete view of customer interactions, track tasks and deals in progress and receive relevant reminders directly in Outlook.
To help owners run their small business, Microsoft launched Bookings in July. Microsoft Bookings, which integrates with a business Facebook Page, is a web-based service for scheduling appointments with companies.
Outlook Customer Manager is included in the Office 365 Business Premium plan. It is available now for First Release customers with a worldwide rollout in the coming months.
Outlook Customer Manager will automatically gather and organize customer information from the email, calendar and call log data from your Office 365 environment into a timeline next to your inbox. Information includes emails, meetings, calls, notes, files, tasks, deals and deadlines.
With Outlook Customer Manager you can also share customer information with the rest of your team, ensuring all team members remain on the same page and all have the ability to deal with customers in your absence.
![]()
To ensure you don’t lose track of important deals and customers, Outlook Customer Manager will automatically present a Focused list, viewable at the top of any Outlook Customer Manager view or on the left side of the Today view.
A company or contact will show in the Focused list if it has a higher than average amount of active deals; a company, contact or deal will appear if it has an associated upcoming task or meeting; or it was modified more recently than most of your other items.
Select any of the items in the Focused list and it will open in the right-hand pane. If you want to hide the Focused slider, click the upside-down arrow next to Focused.
Outlook Customer Manager also has an iOS mobile app, other mobile platforms will launch over time, allowing you to add customer information when you are away from your desk or check recent communication prior to entering a customer meeting.
Outlook Customer Manager is accessible via the button on the Outlook ribbon under the Home tab or by selecting Add-ins in the navigation pane.
If you are migrating from an existing contact management system to Outlook Customer Manager you can import your contacts, companies, or deals from an Excel spreadsheet or from a Business Contact Manager file. You can follow the step-by-step instructions on the Office support page.
All your existing Outlook contacts will be added to Outlook Customer Manager automatically, but you can also add new contacts via email messages or from the Contact pane.
To create a contact from an email message, open the message > click Customer Manager button. If there is no matching entry you will see a “Contact” prefilled with the sender’s name and email address > verify the details and add a company > click Create.
Note: If you haven’t created the company yet you will be prompted to do so.
If there are other contacts in the email message to add to Customer Manager, click “Show all related.”
To create a contact from the Contact pane, click Add-ins > click Contact from the New group on the Customer Manager ribbon > enter the contact’s details > click Create.
To include additional information like phone number, birthday and notes, click “Details” on the contact card that appears on the right side of the Customer Manager window > click Save.
Create companies
Multiple contacts can be linked to a single company. To create a company, click Company on the Customer Manager ribbon > enter the name and website (optional) of the company > click Create. Click “Details” to include additional information about the company.
Create deals
Deals in Outlook Customer Manager can have start and end dates, goals and its own activities.
To create a new deal, click Deal on the Customer Manager ribbon > add the deal name, a company and contacts (optional) > click Create. Click “View details” to add deal information like amount, priority, close date and stage > click Save.
You can add activities, such as meetings, phone calls, notes or files, manually to Outlook Customer Manager contacts, companies and deals.
To add a meeting log, call log or post open the relevant contact, company or deal. Start typing in the box directly under the Timeline heading > click Save. The activity will now form part of the Timeline.
Tip: The default item type is a new post, but you can select the meeting or phone call icon instead.
You can also add long form notes by clicking Notes next to the Timeline > type your note in the “Add a note…” box > click Save. These notes don’t form part of the Timeline, but remain linked to the contact, company or deal.
To add a file, select the Files option > Add File > select either Add File By URL or Upload File.
Note: Any changes made to the file stored in OneDrive for Business and SharePoint will be reflected in the file linked to the contact, company or deal.
Source: Office support
Support our mission to keep content open and free by engaging with theCUBE community. Join theCUBE’s Alumni Trust Network, where technology leaders connect, share intelligence and create opportunities.
Founded by tech visionaries John Furrier and Dave Vellante, SiliconANGLE Media has built a dynamic ecosystem of industry-leading digital media brands that reach 15+ million elite tech professionals. Our new proprietary theCUBE AI Video Cloud is breaking ground in audience interaction, leveraging theCUBEai.com neural network to help technology companies make data-driven decisions and stay at the forefront of industry conversations.