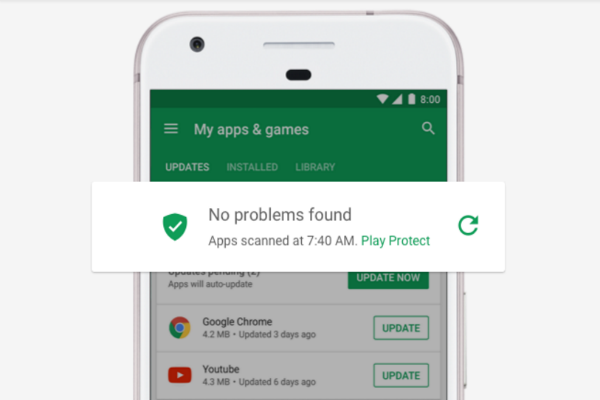 APPS
APPS
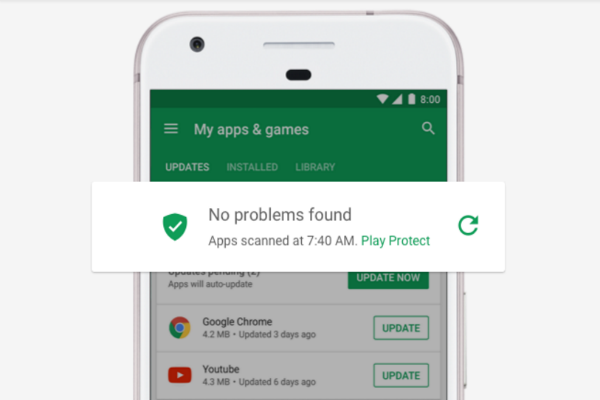 APPS
APPS
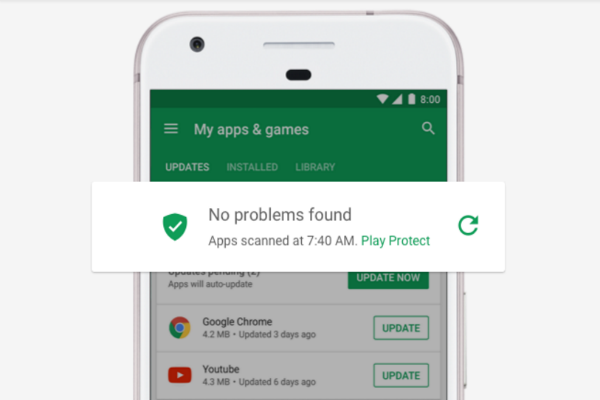 APPS
APPS
Google Inc. is rolling out Play Protect, the company’s latest tool to help protect users from malicious apps to Android users.
Google Play Protect combines various Android security tools, like app scanning, previously known as Verify Apps, browser protection and an antitheft feature in the form of Google’s Find My Device app.
Google Play Protect was first launched at the company’s I/O Conference in May and will roll out to all Android devices running Google Play Services 11 or higher.
Using machine learning, Google scans 50 billion apps daily across a billion devices to identify any suspicious or malicious malware. Play Protect will automatically scan your Android phone, tablet or watch to ensure the device, data and apps are safe.
While Google ensures all Android apps go through rigorous security testing before entering the App Store, malicious apps do still sneak through. The app scanning feature doesn’t require any additional work from the user and will automatically be enabled.
Here’s a look at the features of Google Play Protect and how to use the Find My Device app:
Play Protect has been designed to identify malicious apps in the Play Store, but will also warn users about malicious apps downloaded from other third-party sources.
Play Protect is rolling out to all compatible Android devices over the next few days and will be automatically enabled on your device.
To check this is the case, go to Settings > Google > Security > Play Protect. On this screen, you will be able to see a list of recently installed apps, current harmful apps and the option to enable or disable the service.
When installing new apps from the Play Store, you will see need verification badges on the app’s page, indicating that the app has been verified by Google Play Protect.
When updating your apps, Play Protect also provides reassurance that all the updates are safe. Google Play Protect will display a note at the top of your update list, stating “No problems found,” together with the last scan time. Tap the refresh icon to get an updated scan.
As part of Play Protect, Google also includes Safe Browsing protection in Chrome. If a site is suspected of possible malware or suspicious behavior, Google will add a warning page, allowing you to go back to safety rather than entering the site.
![]()
Previously known as Android Device Manager, Find My Device has received a redesign, together with a new icon and refreshed interface, new battery and Wi-Fi status indicator, as well as details of the device’s last known location.
Find My Device is similar to Apple’s Inc.’s Find My iPhone, Samsung Electronics Co. Ltd.’s Find My Mobile and others.
The Find My Device tool will be able to locate your device, allow it to ring and remote lock and erase it. For these features to work, you will need to have location and remote lock settings enabled.
For newer Android devices, go to Settings > Google > Security. Under Android Device Manager, ensure the locator option is enabled, a well as the “Allow remote lock and erase.”
For older Android devices, go to the Google Settings app > Android Device Manager > select the box next to “Allow remote factory reset” > tap Activate.
Download and install the Find My Device app from the Play Store on another device > log into your Google account > agree to Find My Device using your location > tap Accept.
On the dashboard, you will be able to see the location of your device on the map, together with its battery level, if it’s online and its last location.
If you have lost your device in your vicinity, you can select the Play Sound option. Your missing device will play a sound at top volume for five minutes, even if it is on silent.
You also have the option to remotely lock your device, select the Lock option > add your password twice > add a contact number > tap the Lock button. A message will display on your lost device’s screen, informing any good samaritan that finds it that it is lost and the option to call you.
If there is no way for you to get your device back, you can also erase it remotely. The forced factory reset will erase all your apps, photos, music and settings. Note, however, that a remote factory reset may not wipe an external SD memory card.
Tip: If the device is offline, the reset will take place the next time it comes online.
Once your device has been wiped you will no longer be able to access it from the Find My Device app.
THANK YOU